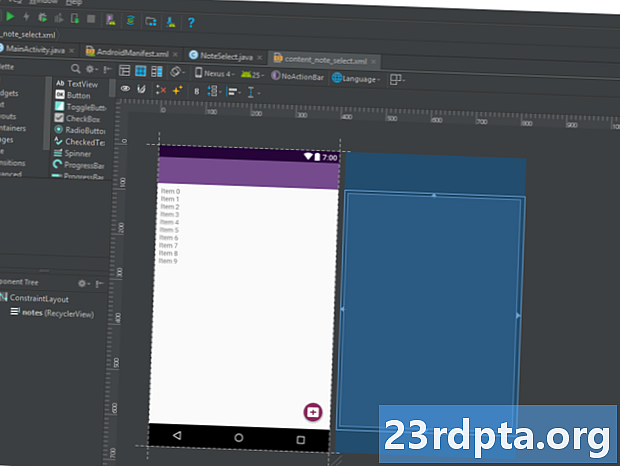
Obsah
- Co je tedy Android Studio?
- Nastavení
- Zahájení nového projektu
- Co jsou všechny tyto soubory?
- Najděte si cestu kolem
- Více typů souborů
- Seznamte se s Gradle
- Ladění, virtuální zařízení a správce SDK
- AVD Manager
- Správce sady SDK
- Vytváření podepsaných souborů APK
- Cesta začíná teprve…

Existuje několik způsobů, jak se dostat k Android Development, ale zdaleka nejvíce oficiální a nejsilnější je použití Android Studio. Toto je oficiální IDE (Integrated Development Environment) pro platformu Android, vyvinuté společností Google a používané k výrobě většiny aplikací, které pravděpodobně denně používáte.
Přečtěte si další: Java tutorial pro začátečníky
Android Studio bylo poprvé oznámeno na konferenci Google I / O v roce 2013 a bylo zveřejněno v roce 2014 po různých beta verzích. Před vydáním byl vývoj Androidu řešen převážně prostřednictvím Eclipse IDE, což je obecnější Java IDE, které podporuje také řadu dalších programovacích jazyků.
Android Studio značně usnadňuje život ve srovnání s nespecializovaným softwarem, ale stále ještě má před sebou trochu cesty, než může tvrdit, že je to zcela intuitivní a plynulý zážitek. Pro úplné začátečníky je tu spousta informací, které je třeba se naučit, a mnoho dostupných informací - a to i prostřednictvím oficiálních kanálů - je buď zastaralé, nebo příliš husté na to, aby z nich byla hlava nebo ocas.
V tomto příspěvku vysvětlíme, co Android Studio dělá podrobněji, a projdeme základní funkce, které musíte začít. Pokusím se vše udržet a co nejjednodušší a snad to bude prvním krokem na vaší cestě k vývoji Androidu.
Co je tedy Android Studio?
Ti z vás, kteří nemají žádné předchozí zkušenosti s kódováním, se stále mohou ptát, jaká je role Android Studio, pokud jde o vývoj ... co je vlastně IDE?

Úlohou aplikace Android Studio je tedy jako IDE poskytnout vám rozhraní pro vytváření aplikací a zvládnutí většiny složité správy souborů v zákulisí. Programovací jazyk, který budete používat, je Java nebo Kotlin. Pokud zvolíte Javu, bude nainstalována samostatně na vašem počítači. Android Studio je prostě místo, kde budete psát, upravovat a ukládat své projekty a soubory, které tyto projekty obsahují.Zároveň vám aplikace Android Studio umožní přístup k sadě Android SDK nebo „Software Development Kit“. Přemýšlejte o tom jako o rozšíření kódu Java, které mu umožňuje hladký chod na zařízeních Android a využití nativního hardwaru. Java je potřebná pro psaní programů, Android SDK je potřebný pro to, aby tyto programy fungovaly na Androidu a Android Studio má za úkol dát vše dohromady pro vás. Aplikace Android Studio zároveň umožňuje spustit kód, a to buď prostřednictvím emulátoru, nebo prostřednictvím hardwaru připojeného k počítači. Poté budete také moci program odladit během jeho spuštění a získat zpětnou vazbu vysvětlující selhání atd., Abyste mohli problém rychleji vyřešit.
Android Studio značně usnadňuje život ve srovnání s nespecializovaným softwarem, ale stále ještě má před sebou trochu cesty, než může tvrdit, že je to zcela intuitivní a plynulý zážitek.
Google udělal hodně práce, aby Android Studio byl co nejsilnější a nejužitečnější. Nabízí živé rady, například když kódujete, a často navrhne nezbytné změny, které mohou opravit chyby nebo zefektivnit váš kód. Pokud se proměnná například nepoužívá, bude zvýrazněna šedě. A pokud začnete psát řádek kódu, Android Studio poskytne seznam návrhů, které vám pomohou dokončit; skvělé, pokud si nepamatujete správnou syntaxi nebo chcete jen ušetřit čas!
Nastavení
Nastavení aplikace Android Studio je poměrně jednoduché a je snadnější než kdykoli předtím díky téměř všemu, co je spojeno do jednoho instalačního programu. Stáhněte si ji zde a získáte nejen Android Studio, ale také Android SDK, správce SDK a další. Jediné, co budete potřebovat, je Java Development Kit, který si můžete stáhnout zde. Pamatujte: Android Studio je jen opravdu vaše okno do Java! Poznámka: Android Studio a SDK jsou poměrně velké, proto se ujistěte, že máte na disku C: volné místo, než začnete.

Během instalace se řiďte jednoduchými pokyny a měla by vás také nastavit platforma Android, se kterou budete moci také vyvíjet. Nezapomeňte zaškrtnout políčko, abyste instalačnímu technikovi sdělili, že chcete také sadu Android SDK, a poznamenejte si, kde samotné studio Android Studio a SDK se instalují. Toto jsou výchozí hodnoty, které vybral pro moji instalaci:

Vyberte adresář pro sadu SDK, která neobsahuje žádné mezery. Složka AppData, kterou zde vybralo Android Studio, je skrytou složkou v systému Windows. To znamená, že budete muset vybrat možnost „Zobrazit skryté složky“, pokud ji chcete procházet pomocí průzkumníka.
Zahájení nového projektu
Jakmile bude Android Studio spuštěno, budete se chtít ponořit a vytvořit nový projekt. To lze provést spuštěním aplikace Android Studio a následným výběrem Nový projekt, nebo můžete zvolit Soubor> Nový> Nový projekt kdykoli ze samotného IDE.

Poté budete mít možnost si vybrat z několika různých typů aktivit. Aktivity jsou v aplikaci skutečně „obrazovkami“. V některých případech to bude celá aplikace nebo v jiných, může se aplikace přepínat z jedné obrazovky na druhou. Můžete zahájit nový projekt bez aktivity (v takovém případě byste vybrali možnost Přidat žádnou aktivitu), ale téměř vždy budete chtít, takže je snazší nechat Android Studio, aby vás připravilo na něco podobného prázdnému šablona aplikace začít.

Často si vyberete „Základní aktivitu“, což je výchozí vzhled a dojem nové aplikace pro Android. To bude zahrnovat nabídku v pravém horním rohu a tlačítko FAB - Floating Action Button - což je výběr designu, který se Google pokouší podpořit. „Prázdná aktivita“ je stejná věc, ale bez přidaného chromu.
Vyberte možnost, která nejlépe vyhovuje aplikaci, kterou chcete vytvořit, a to bude mít dopad na druh souborů, s nimiž se vám při prvním spuštění zobrazí. V tomto okamžiku si budete moci také vybrat název aplikace, minimální sadu Android SDK, kterou chcete podporovat, a název balíčku. Název balíčku je konečný název souboru, který bude mít aplikace, když ji nahrajete do Obchodu Play - kombinace názvu aplikace a jména vývojáře.
Co jsou všechny tyto soubory?
Vzpomínám si, že moje první používání aplikace Android Studio (dobře, Eclipse) bylo ve srovnání se zkušenostmi z programování, které jsem měl dříve, poněkud skličující. Programování pro mě znamenalo napsat jediný skript a poté tento skript spustit. Android Development je však poněkud odlišný a zahrnuje spoustu různých souborů a zdrojů, které je třeba strukturovat specifickým způsobem. Android Studio tuto skutečnost odhaluje, takže je těžké vědět, kde začít!
Hlavním „kódem“ bude soubor Java, který má stejný název jako vaše aktivita. Ve výchozím nastavení je to MainActivity.Java, ale možná jste to změnili při prvním nastavení projektu. Zde zadáte skript jazyka Java a definujete chování svých aplikací.
Nicméně, skutečné rozložení vaší aplikace je zpracováno úplně v jiném kódu. Tento kód je soubor s názvem activity_main.xml. XML je značkovací jazyk, který definuje rozvržení dokumentu - podobně jako HTML, který se používá k vytváření webů. Není to opravdu „programování“, ale je to druh kódu.

Pokud byste tedy chtěli vytvořit nové tlačítko, udělali byste to úpravou activity_main.xml a chtěli byste popsat, co se stane, když někdo kliknutí na tomto tlačítku byste to pravděpodobně vložili do MainActivity.Java. Jen aby se věci trochu složitější i když, můžete skutečně použít žádný XML soubor definující rozložení žádný Java skript (nazývaný třída). Toto je nastaveno přímo v horní části kódu Java s řádkem:
setContentView (R.layout.activity_main);
Toto jednoduše říká Android Studio, že tento skript bude mít své rozvržení soubor podle activity_main.xml. To také znamená, že byste mohli teoreticky použít stejný soubor XML k nastavení rozvržení pro dvě různé třídy Java.
A v některých případech budete mít ve skutečnosti více než jeden soubor XML popisující různé aspekty rozvržení vaší činnosti. Pokud zvolíte například „Základní aktivita“ namísto „Prázdná aktivita“, měli byste mít activity_main.xml které by určilo polohu FAB a dalších prvků uživatelského rozhraní a content_main.xml které by obsahovalo obsah, který chcete přidat do středu obrazovky. Nakonec můžete přidat „pohledy“ (prvky jako tlačítka, textová pole a seznamy) a některé z nich mohou také obsahovat vlastní rozložení XML!
Najděte si cestu kolem
Jak můžete vidět, aplikace pro Android se ve skutečnosti skládá z více souborů a je povinností Android Studio, aby tyto všechny obsahy uchovávaly na jednom místě. Hlavní okno na pravé straně obrazovky vám umožní zobrazit jednotlivé skripty a soubory, zatímco karty podél horního okraje vám umožňují přepínat mezi tím, co je v daném okamžiku otevřeno.

Nová prázdná aktivita, miluji vůni možností ráno!
Pokud chcete otevřít něco nového, můžete to udělat pomocí hierarchie souborů vlevo. Zde najdete všechny složky a složky uvnitř nich. Vaše soubory Java jsou umístěny pod javou a poté názvem balíčku vaší aplikace. Poklepejte na MainActivity.Java (za předpokladu, že používáte Javu) a v pravém okně se dostane do popředí.

Při úpravách souborů XML si můžete všimnout dvou karet dole. Díky tomu můžete přepínat mezi zobrazením „Text“ a „Návrh“. V textovém zobrazení můžete provést změny kódu XML přímo přidáním a úpravou řádků. V zobrazení Návrh budete moci přidávat, odebírat a přetahovat jednotlivé prvky po obrazovce a sledovat, jak budou vypadat. V textovém zobrazení je také okno náhledu pro vizualizaci toho, co vytváříte - pokud je váš monitor dostatečně široký!
Více typů souborů
Další užitečnou složkou je složka „res“. Toto je zkratka pro „zdroje“ a zahrnuje „kreslitelné“ (obrázky, které umístíte do aplikace), jakož i „rozvržení“, kam se vaše soubory XML dostanou. Všechno ve složce resources musí být malými písmeny, což je důvod, proč je podtržítko používáno hodně k oddělení názvů souborů na čitelné tituly, pokud neexistují velbloudí případy.
„Hodnoty“ je také užitečnou složkou, kterou si můžete prohlédnout kolem. Obsahuje více souborů XML, které obsahují hodnoty proměnných - například názvy aplikací a hodnot barev.

AndroidManifest.xml je další velmi důležitý soubor, který se nachází ve složce „manifesty“. Jeho úkolem je definovat klíčová fakta o vaší aplikaci, jako například jaké činnosti budou zahrnuty, název aplikace, jak ji uvidí uživatelé, povolení aplikace atd.
V libovolném okamžiku můžete vytvořit další třídy Java, soubory XML nebo celé aktivity, abyste do aplikace přidali více funkcí. Jednoduše klikněte pravým tlačítkem na příslušný adresář a poté zvolte „Nový“ a pak cokoli, co chcete přidat. Adresář projektu můžete také otevřít kliknutím pravým tlačítkem a výběrem možnosti Zobrazit v průzkumníku. To je užitečné, pokud chcete například upravit obrázek.
Seznamte se s Gradle
Android Studio se snaží udržovat věci příjemné a jednoduché pro uživatele tím, že poskytuje všechny potřebné nástroje a funkce na jednom místě. Věci se komplikují, až budete potřebovat interakci s některými z těchto dalších prvků.

Můžete si například všimnout, že Android Studio občas uvádí „Gradle“. Jedná se o „nástroj pro automatizaci sestavení“, který zásadně pomáhá Android Studio proměnit všechny tyto různé soubory v jeden APK. Měli byste mít možnost nechat program Gradle dělat většinu času, ale občas budete muset skočit do souborů build.gradle, pokud chcete přidat novou „závislost“, která umožňuje aplikaci rozšířené funkce. Někdy, když věci přestanou fungovat, můžete zvolit Sestavit> Vyčistit projekt a to v podstatě znovu potvrdí, kde jsou všechny soubory a jaké jsou jejich role. Za normálních okolností budou existovat dva z těchto sestavovacích souborů Gradle, jeden pro celý projekt a jeden pro „modul“ (aplikace).
Ladění, virtuální zařízení a správce SDK
Až budete připraveni testovat svou aplikaci, máte dvě možnosti. Jedním z nich je spuštění na vašem fyzickém zařízení a druhým je vytvoření virtuálního zařízení (emulátoru), na kterém bude testováno.
Spuštění na vašem zařízení je jednoduché. Jednoduše jej připojte přes USB, ujistěte se, že jste povolili ladění USB a instalace z neznámých zdrojů v nastavení telefonu, a poté klikněte na zelené tlačítko přehrát v horní části nebo „Spustit> Spustit aplikaci“.
Uvidíte, že je spuštěno vytváření Gradle (tj. Váš kód je zpracováván do plné aplikace), a pak by na vašem zařízení mělo vypršet. Díky funkci Okamžité spuštění je nyní rychlejší než kdy jindy.

Když je aplikace spuštěna, budete moci získat živé přehledy prostřednictvím karty „logcat“ v monitoru Android, která se nachází v dolní polovině obrazovky. Pokud se něco pokazí a způsobí selhání aplikace nebo přestane reagovat, objeví se červený text, který vám poskytne popis problému. Možná zjistíte, že jde pouze o zapomenutá povolení nebo o něco jiného, co lze snadno opravit. V zásadě vám to ušetří tón času proti slepým pokusům uhodnout, co se pokazilo. Nezapomeňte zde filtrovat typy, které chcete vidět.

Můžete také přejít na kartu monitorů a zobrazit užitečné informace, jako je využití procesoru atd. Monitor zařízení Android provádí toto sledování o krok dále a umožňuje vám sledovat vše najednou, včetně praktického uživatelského rozhraní.

AVD Manager
Je nepravděpodobné, že byste někdy chtěli vyvíjet pro Android bez jakéhokoli zařízení Android, které vlastníte. Jednou z největších výzev pro Android devs je však fragmentace. Jinými slovy: není dost dobré, aby aplikace fungovala vaše zařízení, musí také pracovat na 10 ″ a 15 ″ zařízeních. A musí fungovat na zařízeních, která používají starší verze Androidu nebo jsou velmi slabá.
Zde přichází „virtuální zařízení Android“. Jedná se v podstatě o emulátor, který můžete použít k napodobení vzhledu a výkonu jakéhokoli jiného zařízení Android, například nastavení velikosti obrazovky, napájení a verze systému Android.

Chcete-li však virtuální zařízení používat, musíte nejprve vytvořit zařízení stažením požadovaných komponent a nastavením specifikací podle potřeby. Chcete-li to provést, přejděte na Nástroje> Android> AVD Manager.
Poté si vyberete svůj hardware a vyberete platformu Android, kterou chcete spustit. Pokud dosud nebyla stažena verze systému Android, kterou chcete spustit, zobrazí se vedle ní možnost.

Jakmile některá zařízení nastavíte na používání, budete si moci vybrat jedno z nich, když spustíte aplikaci a ladíte stejně jako na fyzickém zařízení. Všimněte si však, že některé budete potřebovat spravedlivě slušné specifikace pro spuštění virtuálního zařízení. Nemohu si například nechat běžet na Surface Pro 3, ale na mém MSI GT72VR 6RE může běžet ve zrychleném režimu, který je docela rychlý. Pro ty, kdo vás zajímají, se k tomu můžete chovat stejně jako k jakémukoli jinému emulátoru a dokonce ke stažení aplikací přistupovat do Obchodu Play. Pokud máte hardware, je to životaschopný způsob, jak spouštět některé aplikace v počítači se systémem Windows!

Správce sady SDK
Pokud chcete cílit na konkrétní verzi systému Android nebo chcete-li vytvořit virtuální zařízení s konkrétní verzí, budete si muset stáhnout potřebnou platformu a nástroje SDK. To lze provést pomocí Správce sady SDK, který najdete výběrem položky Nástroje> Správce sady SDK. Zde budete také moci najít další zdroje, jako je Google Glass Development Kit nebo Android Repository, které vám poskytují další funkce, které můžete ve své aplikaci použít.

Jednoduše zaškrtněte políčko vedle toho, co chcete stáhnout, a poté klikněte na „OK“. Android Studio vás také čas od času upozorní, kdy je čas aktualizovat IDE samotné nebo některý z těchto prvků. Ujistěte se, že máte aktuální informace!
Vytváření podepsaných souborů APK
Nakonec, jakmile dokončíte testování aplikace a jste připraveni ji uvolnit do velkého širokého světa, budete chtít vybrat Sestavit> Generovat podepsaný APK. Tím získáte soubor, který budete muset nahrát na Google Play a který bude obsahovat Všechno různých souborů, zdrojů a dalších.

Budete vyzváni k vytvoření nebo zadání úložiště klíčů. Jedná se o jakýsi „certifikát pravosti“, který dokazuje, že APK, kterou nahráváte, je aplikace, o které říkáte. Zabráníte tak někomu v hackování vašeho účtu Google Play a následném nahrání škodlivého souboru APK jako „aktualizace“ vaší aplikace! Tento soubor budete muset udržovat v bezpečí, protože jakmile bude ztracen, není možné znovu aktualizovat aplikaci! Jako typ sestavení zvolte „uvolnit“, pokud chcete vytvořit něco, co můžete uvolnit, a poté klikněte na „dokončit“.
Cesta začíná teprve…
Možná si myslíte, že je toho hodně na vzetí, ale ve skutečnosti jen škrábáme povrch toho, co můžete dělat s Android Studio, a vy budete muset zvládnout mnohem víc, když budete přijímat ambicióznější projekty .
Pokud například chcete vytvářet aplikace podporující cloud, budete se muset začít zabývat Firebase. Google to usnadnil vytvořením podpory přímo do samotného IDE. Stačí si vybrat Nástroje> Firebase a poté můžete začít nastavovat cloudové funkce. Stejně tak se může stát, že budete potřebovat GitHub, který vám umožní zálohovat vaše aplikace online a zpracovává řízení verzí pro efektivnější spolupráci. Pak je zde Android NDK (Native Development Kit) pro vývoj v C / C ++. Samozřejmě se musíte také seznámit s Javou a / nebo Kotlinem, pokud uděláte něco užitečného! Musíte se také naučit používat externí knihovny.
Google také neustále aktualizuje Android Studio a přináší nové funkce a funkce na platformu, které může být náročné držet krok. Nejnovější verzí v době psaní je Android Studio 3.3 a nové koncepty, které vám pomohou zabalit hlavu, zahrnují okamžité aplikace a balíčky aplikací. Poté jsou v rámci systému Android Jetpack představeny nové komponenty, jako je komponenta Architecture Architecture a Slices. Nikdy to nekončí.

I když to může znít jako bolest hlavy, Google dělá obrovské kroky, aby tyto procesy byly co nejjednodušší a nejjednodušší. Tento kurz by byl hodně více matoucí před několika lety, dokonce i ve fázi nastavení! A mnoho z toho se nebudete muset starat, dokud to nebudete potřebovat (což může být nikdy, v závislosti na tom, co stavíte). Nejlepší strategií je zaseknout se s projektem jednoduché aplikace a naučit se pouze pokročilejší funkce, jak je potřebujete. Udělejte to krok za krokem a zjistíte, že Android Studio je skutečně pozoruhodný a velmi užitečný nástroj.


