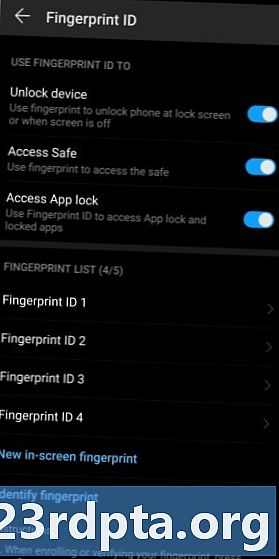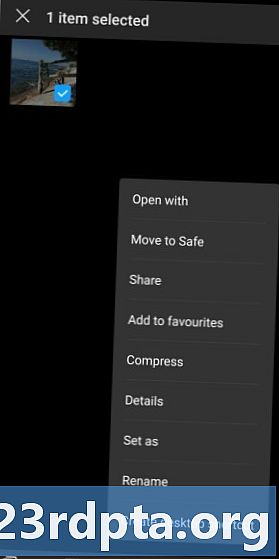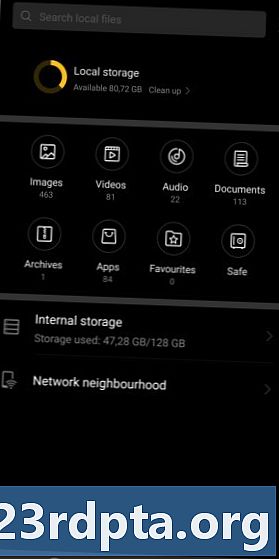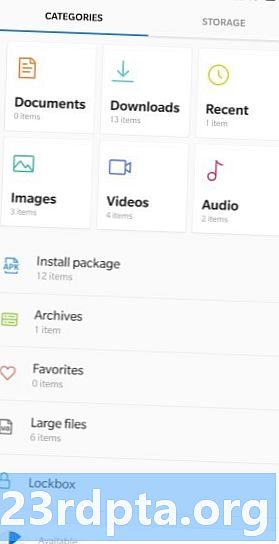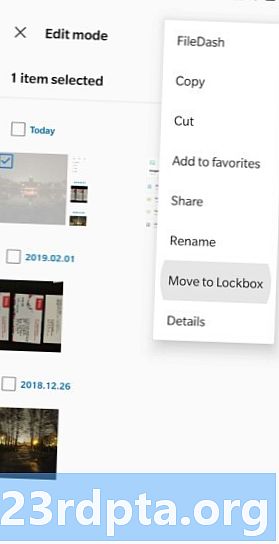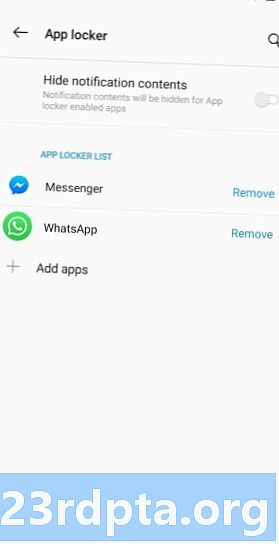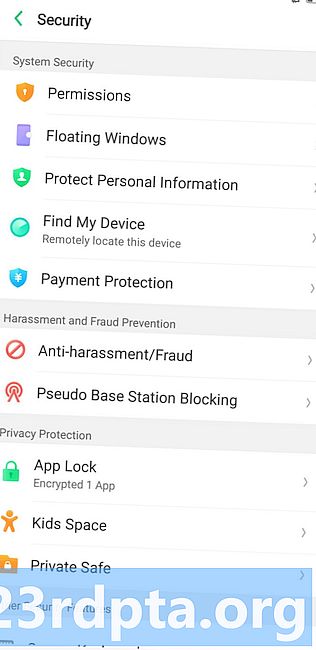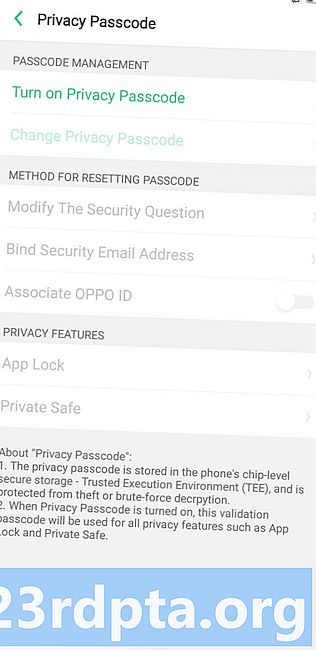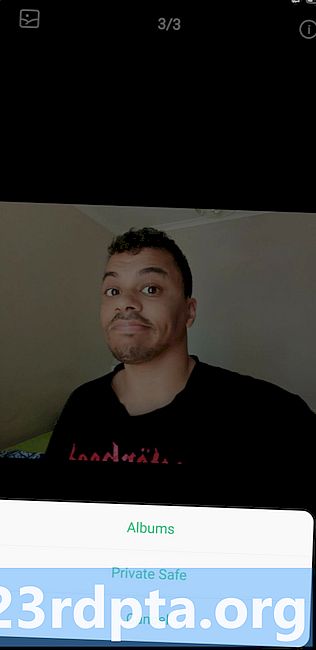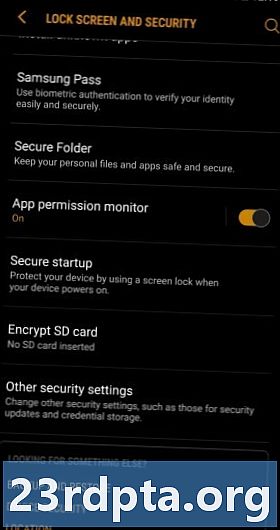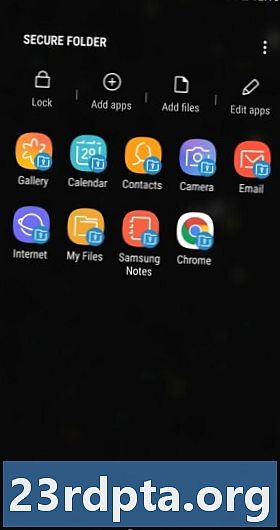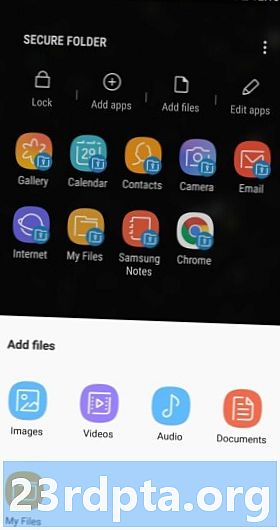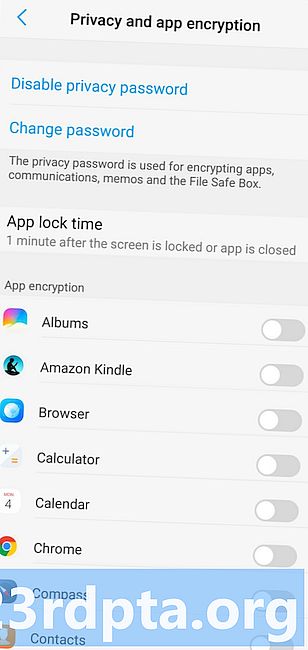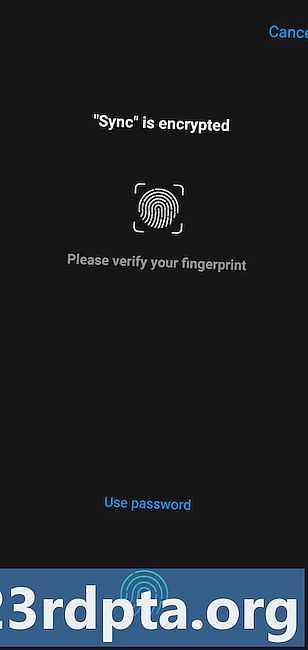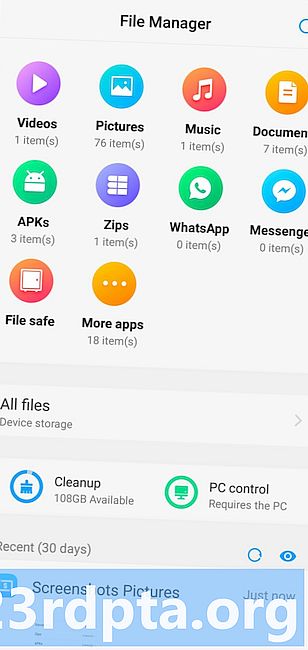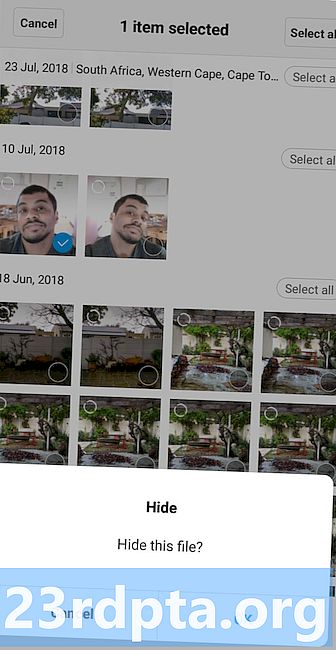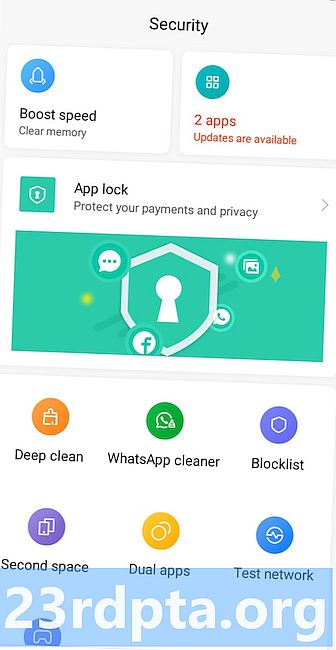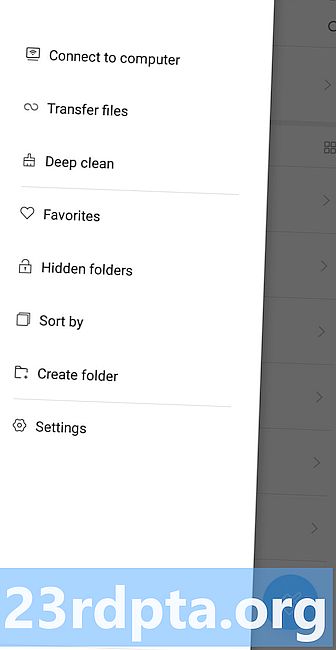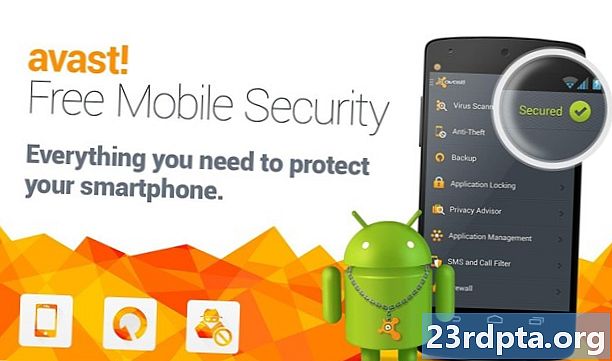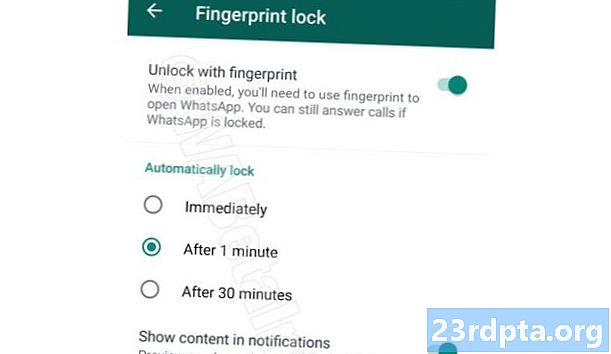
Obsah
- Huawei
- OnePlus
- Oppo
- Samsung
- Vivo
- Xiaomi
- Aplikace pro Android otisků prstů
- LOCKit - Zámek aplikace, Fotografie Sejf, Zámek otisků prstů
- AppLock (DoMobile Lab)
- AppLocker (Burakgon LTD)
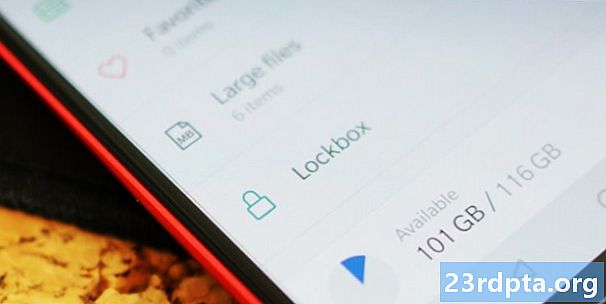
Snímače otisků prstů usnadňují zabezpečení smartphonu než kdykoli předtím a snižují tak nutnost zadávat kód PIN pokaždé. Ať už zařízení uzamknete nebo odemknete nebo se přihlásíte do aplikací, je to určitě jedna z nejpraktičtějších funkcí dnešních telefonů.
Existuje také další využití pro biometrické zabezpečení chytrých telefonů, přičemž funkce blokování aplikace otisků prstů je v těchto dnech populární funkcí. Ať už je to vaše aplikace pro sociální média nebo zlobivé fotografie, podívejme se, jak zamknout obsah za otiskem prstu.
Začínáme s průvodcem, jak uzamknout aplikace a obsah ve vzhledu OEM, který tuto funkci nabízí nativně, a také se podíváme na některé z nejlepších nástrojů pro uzamčení otisků prstů v Obchodě Play.
Huawei
Huawei byl jedním z prvních, který přijal trezor na ochranu proti otiskům prstů, jak je vidět u typu Ascend Mate 7 a dalších telefonů v jeho stáji. Zamykání obsahu za otiskem prstu bylo u telefonů Huawei hlavní a nejnovější zařízení jej stále nabízí.
Chcete-li tuto funkci v telefonu aktivovat, budete chtít navštívit Nastavení> Zabezpečení a soukromí> ID otisků prstů. Odtud povolíte možnosti pro bezpečný přístup a přístup k zámku aplikace.
Chcete-li povolit funkci zámku otisků prstů, musíte navštívit Nastavení> Zabezpečení a soukromí> Zámek aplikace, pak vyberte, které aplikace chcete skrýt za otisk prstu. Nyní, kdykoli klepnete na uzamknutou aplikaci, budete nuceni se autentizovat pomocí otisků prstů, abyste uvedenou aplikaci spustili.
Chcete-li získat přístup k bezpečnému souboru, můžete navštívit Nastavení> Zabezpečení a soukromí> Zámek aplikace, nebo otevřete aplikaci soubory a klepněte na Bezpečný. Pokud chcete něco přidat do trezoru, otevřete aplikaci files, přidržte příslušný soubor a klepněte na Více> Přesuňte se do bezpečí.
OnePlus
Výrobce vlajkové lodi nabízí snímače otisků prstů od verze OnePlus 2, ale nejsou používány pouze k zamykání a odemykání telefonu. OnePlus již několik let nabízí funkci uzamčení aplikace otisků prstů, dabovanou App Locker.
Chcete-li tuto funkci najít, budete chtít klepnout Nastavení> Nástroje> Blokování aplikací. Chcete-li pokračovat, zadejte svůj PIN a můžete si vybrat Přidejte aplikace do, dobře, přidat aplikace. Tato stránka také umožňuje přepnout skrytí oznámení z těchto aplikací. Nyní, kdykoli chcete spustit jednu z těchto aplikací, budete muset zadat přihlašovací údaje nebo použít snímač otisků prstů.
OnePlus také měl SecureBox funkce pro vaše soukromé soubory, ale uživatelé v loňském roce poznamenali, že k souborům lze přistupovat prostřednictvím samostatné aplikace pro správu souborů. Společnost tento problém uznala a funkci krátce poté aktualizovala a zároveň jí poskytla Lockbox místo toho místo.
V každém případě najdete soubor v bezpečí návštěvou Správce souborů> Kategorie> Lockbox. Jakmile na něj klepnete, budete muset nejprve zadat kód PIN, abyste k němu měli přístup poprvé, ale měli byste být schopni použít otisk prstu pro další pokusy. Chcete-li přidat obsah do svého bezpečného souboru, musíte podržet příslušný soubor a potom klepněte na Nabídka se třemi tečkami> Přesunout do Lockboxu.
Oppo
OnePlus není jediná značka BBK nabízející biometrické uznání. Tato funkce nabízí i nejnovější produkty společnosti Oppo.
Chcete-li tuto funkci povolit, navštivte Nastavení> Otisk prstu, obličej a přístupový kód> Osobní přístupový kód. Jakmile klepnete na poslední možnost, najdete ji Zapněte přístupový kód soukromí. Klepněte na možnost, nastavte požadovaný kód, ověřte uvedený kód a v případě, že jej zapomenete, vyberte bezpečnostní otázku. Pravděpodobně byste měli také navázat e-mailovou adresu pro klid.
Po dokončení tohoto procesu můžete přistupovat k soukromým (souborovým) zabezpečením i možnostem uzamčení aplikace otisků prstů z nabídky přístupového kódu soukromí nebo Nastavení> Zabezpečení> Zámek aplikace / soukromý trezor. Klepnutím na možnost uzamčení aplikace můžete zvolit, které aplikace vyžadují spuštění otisků prstů, zatímco klepnutím na možnost soukromého zabezpečení můžete (překvapit) zobrazit své soukromé soubory.
Na rozdíl od některých jiných OEM v seznamu se zdá, že Oppo nezobrazuje možnost bezpečného souboru uvnitř nativního správce souborů. Místo toho je výchozím řešením navštívit výše uvedené nabídky a zobrazit je. Klávesovou zkratku na úvodní obrazovce však můžete vytvořit na stránce Soukromý trezor, klepnutím na Coga povolení přepínače pro Zkratka úvodní obrazovky.
Samsung
Společnost Samsung již dlouhou dobu disponuje funkcí uzamčení aplikace otisků prstů a skrytím souborů, nazývá ji zabezpečenou složkou a je to docela komplexní řešení.
Chcete-li začít s touto funkcí, musíte klepnout na Nastavení> Uzamknout obrazovku a zabezpečení> Zabezpečená složka. Odtud se budete muset přihlásit ke svému účtu Samsung nebo si vytvořit účet, pokud jej nemáte.
Až se přihlásíte, jednoduše vyberte typ zámku, který se používá pro přístup k zabezpečené složce, a poté povolte přepínače pro otisk prstu a iris. Nyní můžete přistupovat k zabezpečené složce pomocí skeneru iris nebo snímače otisků prstů. Můžete dokonce udělat tento krok dále výběrem Otisk prstu + možnost, která vám umožní odemknout zabezpečenou složku konkrétním prstem.
Po nastavení zabezpečené složky byste měli složku vidět v nabídce aplikace. Vše, co musíte udělat, je klepnout na něj, použít biometriku nebo PIN a jste ve složce. Chcete-li přidat položky do zabezpečené složky, klepněte na ikonu Přidejte aplikace nebo Přidat soubory ve složce a vyberte požadované položky. Můžete také přidat soubory z Moje soubory aplikace stisknutím a podržením příslušného souboru a klepnutím na Nabídka se třemi tečkami> Přesunout do zabezpečené složky.
Vivo
Vivo hovořil o technologickém světě před 12 měsíci, když předvedl první produkční telefony s in-display snímačem otisku prstu. Telefony přirozeně umožňují skrýt aplikace a soubory za biometrickým trezorem.
Chcete-li tuto funkci aktivovat, navštivte Nastavení> Zabezpečení a soukromí> Soukromí a šifrování aplikace nebo nastavení> Otisk prstu, obličej a heslo> Soukromí a šifrování aplikace. Jakmile tyto nabídky navštívíte, budete vyzváni k zadání nového hesla pro tuto funkci. Zadejte požadované heslo a budete přesměrováni na seznam svých aplikací. Přepínačem vedle každé z nich můžete povolit nebo zakázat přístup pomocí otisků prstů.
Při prvním spuštění aplikace chráněné otiskem prstu budete muset zadat heslo uvedené v předchozím odstavci (stejně jako heslo pro uzamčení obrazovky), ale telefon vás vyzve k povolení zámku aplikace pro otisk prstu pro budoucí použití. To je do značné míry pro skrytí aplikací za trezorem chráněným proti otiskům prstů.
Pokud potřebujete skrýt obrázky a videa za biometrickou stěnou, najdete složku v předinstalovaném správci souborů (Správce souborů> Bezpečný soubor nebo Nastavení> Zabezpečení a soukromí> Zabezpečení souboru). Ověřujete se pomocí stejného hesla, které jste zadali dříve (stejně jako pomocí hesla na uzamčené obrazovce), ale telefon se znovu zeptá, zda chcete použít svůj otisk prstu pro budoucí přístup. Pokud jde o přidávání souborů do této složky, stačí spustit správce souborů, podržet požadovaný soubor a potom klepnout na Více> Přesuňte se do bezpečného souboru.
Xiaomi
Xiaomi je dalším výrobcem, který ve své kůži Android nabízí hlubší funkce zamykání otisků prstů. Chcete-li povolit zámek aplikace otisků prstů, stačí navštívit web Bezpečnostní aplikace potom klepněte na ikonu Zámek aplikace ikona. Odtud budete muset zadat kód PIN / heslo a vybrat požadované aplikace, které chcete skrýt. Kdykoli tyto aplikace otevřete, budete vyzváni ke skenování prstu.
Potřebujete skrýt konkrétní soubory? Xiaomi nabízí řešení zvané Skryté složky v MIUI 10, přístupný spuštěním Správce souborů a klepnutím Skryté složky v postranním panelu.Po klepnutí na tuto složku budete muset zadat heslo, vzor nebo naskenovat prst, abyste ji mohli otevřít.
Máte také tři způsoby, jak přidat položky do skryté složky, přičemž první cesta je přes správce souborů. Budete muset klepnout a podržet příslušný soubor ve správci souborů a potom klepnout na ikonu Nabídka se třemi tečkami> Skrýt. Druhá možnost je přes Skrytá složka> Nabídka se třemi tečkami> Přidat soubory. Poté můžete procházet soubory a vybrat požadovanou položku. Třetí způsob, jak přidat soubory do skryté složky, je spustit galerii, klepnout a podržet obrázek, stisknout Nabídka se třemi tečkami> Skrýt.
Aplikace pro Android otisků prstů
Pokud váš telefon nemá předinstalovanou funkci zámku aplikací, existuje v Obchodě Play několik aplikací s podobnými funkcemi. Nemusí být tak dobré jako nativní podpora, ale jsou rozhodně lepší než nic.
LOCKit - Zámek aplikace, Fotografie Sejf, Zámek otisků prstů
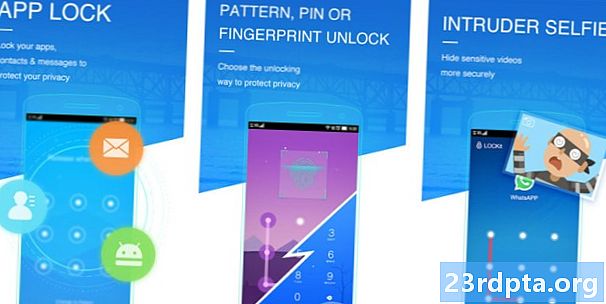
LOCKit je jednou z více aplikací svého druhu a je uzamykatelným centrem pro uzamčení vašich aplikací, fotografií a videí. A v úhledném dotyku nabízí možnost pořizovat snímky lidí, kteří se snaží získat přístup k uzamčeným dobrotám. Začínáme je docela snadné, protože mu udělujete potřebná oprávnění (kreslení přes jiné aplikace), nastavíte PIN a vytvoříte bezpečnostní otázku.
Funkce není dokonalá. Uzamknutou aplikaci můžete vidět v nabídce Nedávné. Zdá se však, že to platí pouze pro několik aplikací třetích stran. LOCKit je také posetý reklamami, od reklam v hlavní aplikaci až po velké reklamy na obrazovce ověření před odemknutím aplikace. Zdá se však, že základní funkce pro aplikaci třetích stran funguje dobře.
AppLock (DoMobile Lab)
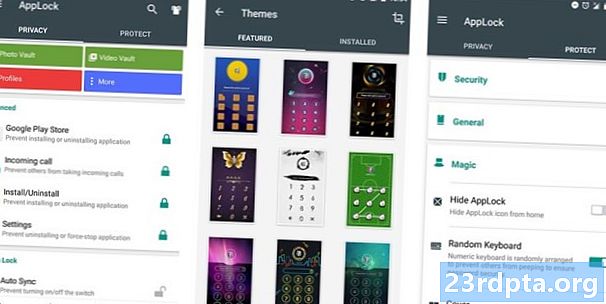
Jeden z našich nejlepších tipů, AppLock je další nástroj pro otisk prstu s tunou funkcí. Od základních funkcí uzamčení aplikace po uzamčení připojení (jako je Bluetooth) pokrývá spoustu základen.
Tento nástroj je také schopen skrýt multimediální obsah a podporuje náhodnou klávesnici a neviditelný zámek PIN. Kromě toho můžete zakázat zobrazování uzamčených aplikací prostřednictvím nabídky Nedávné, ale to do značné míry činí nabídku nedávných nepoužitelnou.
AppLocker (Burakgon LTD)
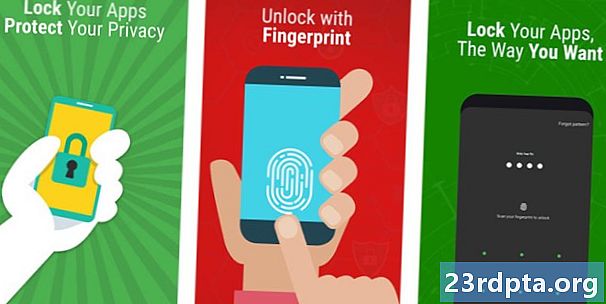
Pravděpodobně nejlépe vypadající nástroj na tomto seznamu, AppLocker nabízí úhledný, materiálem inspirovaný vzorec pro aplikaci otisků prstů. Začínáme je také jednoduché, protože zadáte PIN a vzor zámku a povolíte požadovaná oprávnění.
Existuje však několik nevýhod aplikace, protože nenabízí funkčnost bezpečného souboru a obsah uzamčené aplikace můžete stále vidět v nabídce Nedávné. Uzavřením aplikace Lock Lock (tj. Přejetím z nedávných) se navíc odemknou i dříve uzamčené aplikace. Takže mějte na paměti, pokud máte v plánu stáhnout tento.
Existují další významní výrobci s nativní podporou funkce zámku otisků prstů?