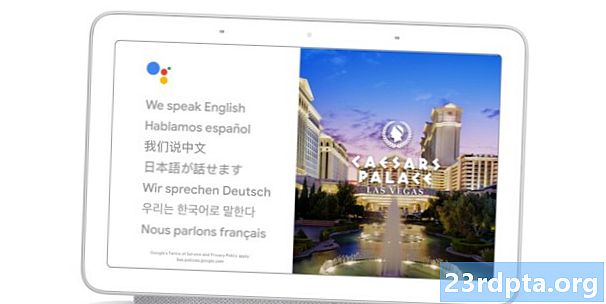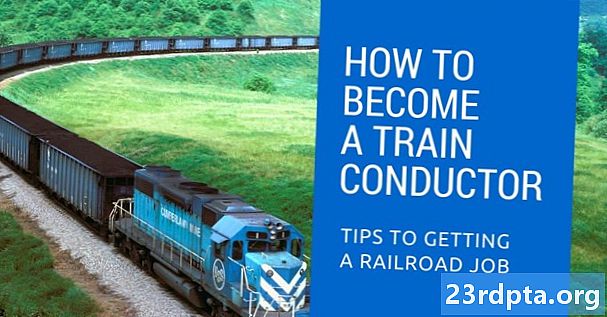![Jak pořídit snímek obrazovky Samsung Galaxy S9 / S9 Plus [6 způsobů + video] - Jak Jak pořídit snímek obrazovky Samsung Galaxy S9 / S9 Plus [6 způsobů + video] - Jak](https://a.23rdpta.org/default.jpg)
Obsah
- Metoda snímání obrazovky Galaxy S9 1: Podržte tlačítka
- Metoda 2 obrazovky Galaxy S9: Palm přejeďte prstem
- Metoda 3 snímku obrazovky Galaxy S9: Chytré snímání
- Metoda 4 snímku obrazovky Galaxy S9: Bixby
- Metoda 5 snímku obrazovky Galaxy S9: Asistent Google
- Metoda 6 snímku obrazovky Galaxy S9: Inteligentní výběr
Pořízení snímku obrazovky na Galaxy S9 a S9 Plus je hračka a existuje více způsobů, jak to udělat. Ve skutečnosti si můžete vybrat mezi šesti různými metodami, z nichž všechny přinášejí víceméně stejný výsledek. Některé fungují na všech smartphonech Android, zatímco jiné jsou exkluzivní pro telefony Samsung Galaxy - podívejte se na všechny níže.
Čtěte dále: Problémy s Samsung Galaxy S9 a Galaxy S9 Plus a jak je opravit
Zde je návod, jak pořídit snímek obrazovky Galaxy S9 a S9 Plus.
Metoda snímání obrazovky Galaxy S9 1: Podržte tlačítka
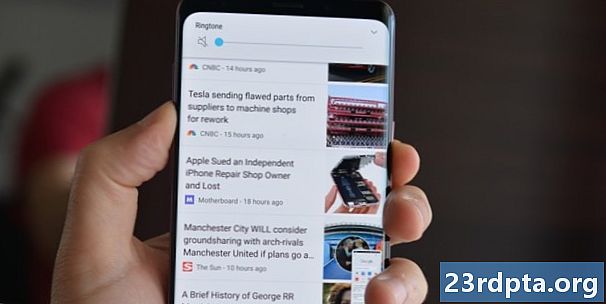
Toto je nejběžnější způsob, jak pořídit snímek obrazovky, který více či méně funguje na všech smartphonech Android. Stačí stisknout a držet současně tlačítka pro snížení a snížení hlasitosti, počkat sekundu nebo dvě, než zařízení udělá kouzlo, a je dobré jít. Snadné, že?
Pokyny krok za krokem:
- Přejděte na obsah, který chcete zachytit.
- Současně stiskněte a podržte tlačítka pro snížení hlasitosti a zapnutí.
Metoda 2 obrazovky Galaxy S9: Palm přejeďte prstem
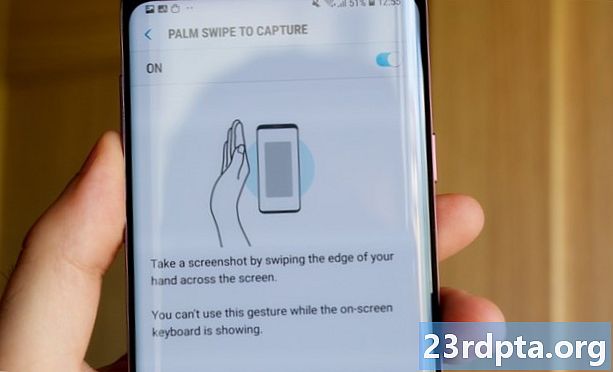
Pořízení snímku obrazovky s dlaní prstem udělá práci rychle, i když to může zpočátku připadat trochu divné - ale na to si zvyknete. Jediné, co musíte udělat, je posunout boční dlaň přes celý displej zleva doprava nebo naopak. A je to!
Než se pustíte, ujistěte se, že je tato funkce povolena.Můžete zkontrolovat podle čísla Nastavení> Pokročilé funkce> Palm přejetím pořiďte.
Pokyny krok za krokem:
- Přejděte na obsah, který chcete zachytit.
- Přejeďte prstem po dlani přes displej.
Metoda 3 snímku obrazovky Galaxy S9: Chytré snímání
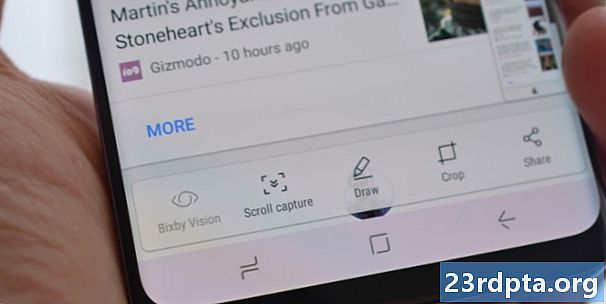
Tento způsob pořízení snímku obrazovky na Galaxy S9 a S9 Plus vám umožní zachytit celou stránku webu místo toho, co vidíte na obrazovce. Začněte tím, že budete pravidelně pořizovat snímky obrazovky současným stisknutím a přidržením tlačítek pro snížení hlasitosti a napájení (metoda jedna), nebo přejetím prstem (metoda dvě).
Po dokončení se v dolní části obrazovky objeví několik možností. Vyberte možnost „Scroll capture“ a pokračujte v ní klepnutím a pokračujte v procházení stránky. Váš Galaxy S9 vytvoří několik snímků obrazovky a poté je všechny spojí a vytvoří finální produkt.
Tato funkce musí být povolena, aby fungovala. Můžete to přepnout tím, že půjdete Nastavení> Pokročilé funkce> Smart capture.
Pokyny krok za krokem:
- Přejděte na obsah, který chcete zachytit.
- Pořiďte snímek obrazovky s tlačítky pro snížení hlasitosti a vypínačem nebo přejetím dlaní.
- Klepněte na možnost „Scroll capture“, která se zobrazí dole.
- Pokračujte stiskem tlačítka „Scroll capture“ a pokračujte v procházení stránky.
Metoda 4 snímku obrazovky Galaxy S9: Bixby
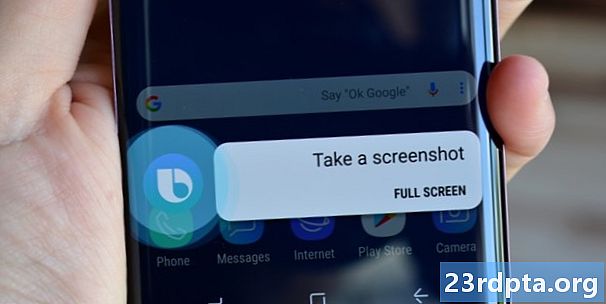
Bixby vám umožní pořídit snímek obrazovky na Galaxy S9 pomocí jednoduchého hlasového příkazu. Stiskněte a podržte tlačítko Bixby na telefonu umístěné pod kolébkou hlasitosti a řekněte: „Udělejte snímek obrazovky.“
Můžete také přeskočit stisknutí tlačítka a probudit digitálního asistenta Samsung vyslovením „Ahoj Bixby“, ale musíte tuto funkci nastavit tak, že přejdete na Bixby home> Nastavení> Probuzení hlasem.
Pokyny krok za krokem:
- Přejděte na obsah, který chcete zachytit.
- Stiskněte a podržte tlačítko Bixby nebo řekněte „Ahoj Bixby.“
- Když je aktivován digitální asistent, řekněte: „Udělejte snímek obrazovky“.
Metoda 5 snímku obrazovky Galaxy S9: Asistent Google
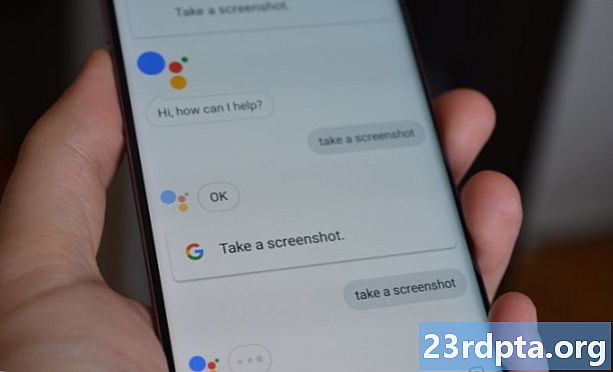
Kromě Bixby má Galaxy S9 i Google Assistant, který vám také umožní pořídit snímek obrazovky s hlasovým příkazem. Proces je stejně jednoduchý. Jediné, co musíte udělat, je stisknout a podržet tlačítko Domů nebo vyslovit „OK Google“ a vyvolat Asistenta. Pak jen řekněte: „Udělejte snímek obrazovky“ nebo zadejte příkaz pomocí klávesnice.
Pokyny krok za krokem:
- Přejděte na obsah, který chcete zachytit.
- Stiskněte a podržte tlačítko Domů nebo řekněte „OK Google“.
- Řekněte „Udělejte snímek obrazovky“ nebo zadejte příkaz pomocí klávesnice.
Metoda 6 snímku obrazovky Galaxy S9: Inteligentní výběr
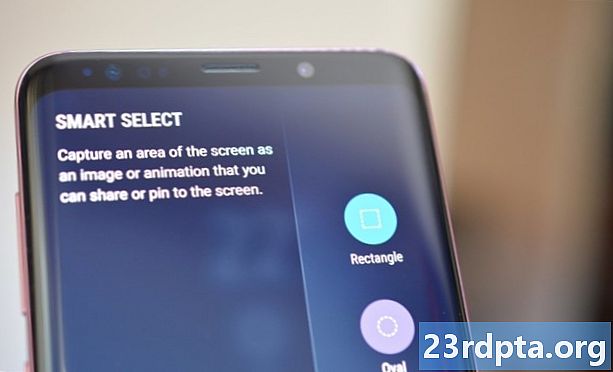


Funkce Smart Select společnosti Samsung je skvělá, pokud chcete zachytit pouze určitou část obsahu zobrazeného na obrazovce. Na Galaxy S9 a S9 Plu můžete pořídit snímek obrazovky ve dvou různých tvarech (čtvercový nebo oválný) a dokonce vytvořit GIF. Nejprve otevřete panel Edge z boku, najděte a klepněte na možnost „Inteligentní výběr“ a vyberte tvar, který chcete použít. Poté stačí vybrat oblast, kterou chcete zachytit, a klepněte na „Hotovo“.
Nezapomeňte, že inteligentní výběr lze povolit nebo zakázat. Chcete-li zkontrolovat, zda je zapnutá, zamiřte na Nastavení> Displej> Obrazovka Okraje> Okrajové panely.
Pokyny krok za krokem:
- Přejděte na obsah, který chcete zachytit.
- Otevřete panel Edge a vyberte možnost „Smart select“.
- Vyberte tvar, který chcete použít pro snímek obrazovky.
- Vyberte oblast, kterou chcete zachytit, a klepněte na „Hotovo“.
Tam to máte - to je šest způsobů, jak můžete zachytit snímek obrazovky na Samsung Galaxy S9. Který obvykle používáte?