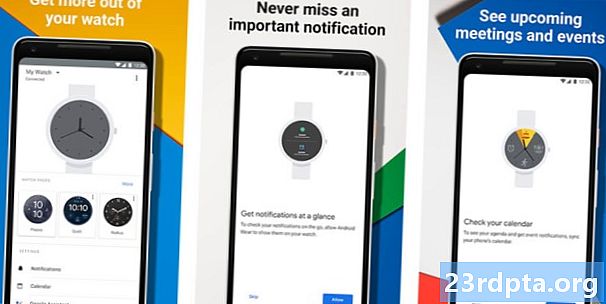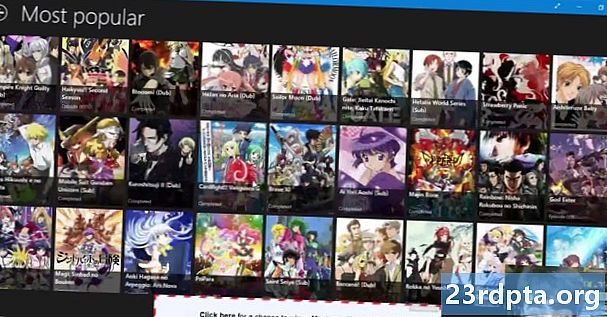Obsah
- Kalendář Google nefunguje - opravy pro zařízení Android
- Oprava číslo 1: Restartujte zařízení
- Pokyny krok za krokem:
- Oprava číslo 2: Zkontrolujte připojení k internetu
- Pokyny krok za krokem:
- Oprava číslo 3: Aktualizujte operační systém
- Pokyny krok za krokem:
- Oprava číslo 4: Vymažte mezipaměť a data aplikace
- Pokyny krok za krokem:
- Oprava číslo 5: Zkontrolujte nastavení data a času
- Pokyny krok za krokem:
- Oprava číslo 6: Aktualizujte aplikaci Kalendář
- Pokyny krok za krokem:
- Kalendář Google nefunguje - Opravy pro PC (prohlížeč Chrome)
- Oprava číslo 1: Aktualizujte Chrome
- Pokyny krok za krokem:
- Oprava číslo 2: Zkontrolujte připojení k internetu
- Pokyny krok za krokem:
- Oprava číslo 3: Zkontrolujte rozšíření
- Pokyny krok za krokem:
- Oprava číslo 4: Vymažte mezipaměť a soubory cookie
- Pokyny krok za krokem:

Aktualizace 18. června 2019 (13:45 ET): Zdá se, že dnešní výpadek Kalendáře Google je vyřešen. Pokud problémy přetrvávají, podívejte se na níže uvedená řešení.
Aktualizace Kalendáře Google: Očekáváme, že vyřešíme problém se službami, který má dnes dopad na většinu uživatelů Kalendáře Google dnes v 10:40 hod. PT. Upozorňujeme, že tento časový rámec je odhad a může se změnit. Omlouváme se za narušení a díky za to, že jste se s námi drželi.
- G Suite (@gsuite) 18. června 2019
Protože velká většina světa používá Gmail, nemělo by být žádným překvapením, že Kalendář Google je jednou z nejpopulárnějších kalendářních služeb. To však znamená, že když služba klesne, ovlivní to miliony uživatelů.
Pokud pro vás Kalendář Google nepracuje, zde je několik řešení, která byste měli vyzkoušet. Nezapomeňte, že pokud je problém na konci Google, vše, co můžete udělat, je počkat, až bude nainstalována oprava.
Kalendář Google nefunguje - opravy pro zařízení Android

Oprava číslo 1: Restartujte zařízení
Mnoho problémů souvisejících se smartphony bylo vyřešeno restartováním zařízení. Tím se mimo jiné uzavřou aplikace běžící na pozadí, které mohou způsobovat problémy, které máte.
Jedná se o snadnou a rychlou opravu, která trvá přibližně minutu. Pokud zjistíte, že Kalendář nefunguje, stiskněte a podržte tlačítko napájení na zařízení a klepněte na možnost restartování, která se zobrazí na obrazovce. Jakmile se chytrý telefon znovu zapne, otevřete aplikaci Kalendář a zkontrolujte, zda byl problém vyřešen.
Pokyny krok za krokem:
Krok 1: Stiskněte a podržte tlačítko napájení na zařízení.
Krok 2: Klepněte na možnost restartování, která se zobrazí na obrazovce.
Krok 3: Po zapnutí zařízení zkuste aplikaci Kalendář otevřít.
Oprava číslo 2: Zkontrolujte připojení k internetu

Důvod, proč byste se mohli dostat do Kalendáře Google, mohl být způsoben problémy s připojením. Pokud vidíte, že Kalendář nefunguje, nejprve byste měli zkontrolovat, zda jste připojeni k internetu, a to otevřením nabídky nastavení - WiFi nebo mobilní síť.
Pokud nejste, problém jste právě našli. Pokud jste však připojeni, zkuste na Googlu něco najít a zjistit, zda máte přístup k internetu. V některých případech můžete být připojeni k síti Wi-Fi, ale z různých důvodů stále neexistuje přístup k internetu.
Pokud můžete navštěvovat jiné weby než Kalendář, za připojení se nedá vina.
Přečtěte si více: Co dělat, pokud se telefon nepřipojí k síti Wi-Fi
Pokyny krok za krokem:
Krok 1: Otevřete nabídku nastavení vašeho zařízení.
Krok 2: Připojte se k síti Wi-Fi nebo k síti vašeho operátora - pokud ještě nejste.
Krok 3: Otevřete aplikaci Kalendář Google a zkontrolujte, zda funguje.
Oprava číslo 3: Aktualizujte operační systém
Existuje malá šance, že pokud zjistíte, že Kalendář Google nefunguje, může to být způsobeno datovanou verzí systému Android. Otevřete v zařízení nabídku nastavení, vyberte „Aktualizace systému“ a stáhněte aktualizaci, pokud je k dispozici. Mějte na paměti, že v závislosti na vašem zařízení mohou být „Aktualizace systému“ umístěny pod možností „O telefonu“ v nabídce nastavení.
Po stažení aktualizace klepněte na tlačítko Instalovat a nechte zařízení restartovat. Poté otevřete Kalendář a zkontrolujte, zda problém přetrvává.
Pokyny krok za krokem:
Krok 1: Otevřete nabídku nastavení svého zařízení.
Krok 2: Najděte a klepněte na „Aktualizace systému“ - může být ve složce „O telefonu“.
Krok 3: Stáhněte a nainstalujte aktualizaci, pokud je k dispozici.
Oprava číslo 4: Vymažte mezipaměť a data aplikace
Další oprava v tomto seznamu je vymazání mezipaměti a dat Kalendáře. První z nich odstraní dočasná data, zatímco druhý odstraní všechna data aplikace, včetně různých nastavení.
Otevřete v zařízení nabídku nastavení, klepněte na „Aplikace“ a vyberte Kalendář Google. Dalším krokem je vybrat „Úložiště“, které zobrazí dvě možnosti: Vymazat data a Vymazat mezipaměť. Nejprve vymažte mezipaměť a zkontrolujte, zda Kalendář nyní funguje tak, jak má. Pokud tomu tak není, vraťte se zpět a vymažte také data, abyste zjistili, zda to problém nevyřeší.
Číst: Co je mezipaměť - vysvětluje Gary
Pokyny krok za krokem:
Krok 1: Otevřete nabídku nastavení svého zařízení.
Krok 2: Klepněte na „Aplikace“ a vyberte Kalendář Google.
Krok 3: Vyberte možnost „Úložiště“ a klepněte na „Vymazat data / Vymazat mezipaměť“.
Oprava číslo 5: Zkontrolujte nastavení data a času
Ačkoli to zní divně, nastavení data a času může být příčinou problémů s Kalendářem. Servery Google mohou mít potíže se synchronizací s nimi, pokud je nenastavíte správně.
Chcete-li to vyřešit, přejděte do nastavení zařízení, klepněte na „Datum a čas“ a ujistěte se, že je zapnutá možnost „Automatické datum a čas“. Pokud to problém nevyřeší, přejděte k dalšímu řešení v tomto seznamu.
Pokyny krok za krokem:
Krok 1: Otevřete nabídku nastavení svého zařízení.
Krok 2: Klepněte na „Datum a čas“.
Krok 3: Zapněte možnost „Automatické datum a čas“.
Oprava číslo 6: Aktualizujte aplikaci Kalendář

Poslední věc, kterou můžete vyzkoušet, pokud Kalendář Google nefunguje, je aktualizace aplikace na vašem zařízení. Chcete-li zkontrolovat, zda je k dispozici aktualizace, otevřete aplikaci Obchod Google Play, v nabídce vyberte možnost „Moje aplikace a hry“ a zkontrolujte, zda je kalendář v seznamu „Aktualizace“.
Pokud ano, klepněte na tlačítko „Aktualizovat“ a počkejte asi minutu na dokončení procesu. Poté proveďte spuštění aplikace Kalendář a zkontrolujte, zda je vše v pořádku.
Pokyny krok za krokem:
Krok 1: Spusťte aplikaci Obchod Google Play.
Krok 2: Klepněte na „Moje aplikace a hry“.
Krok 3: Pokud je k dispozici aktualizace, klepněte na tlačítko Aktualizovat vedle aplikace Kalendář Google.
Kalendář Google nefunguje - Opravy pro PC (prohlížeč Chrome)

Oprava číslo 1: Aktualizujte Chrome
Pokud v Chromu nemůžete zaškrtnout kalendář, zkuste aktualizovat prohlížeč.Je to snadné provést, protože stačí kliknout na ikonu (tři svislé tečky) v pravém horním rohu, vybrat „Nápověda“ a vybrat „O prohlížeči Google Chrome“. Otevře se vyhrazená stránka a pokud existuje dostupná aktualizace, klikněte na Instalovat a postupujte podle pokynů.
Pokyny krok za krokem:
Krok 1: Klikněte na ikonu (tři svislé tečky) v pravém horním rohu prohlížeče.
Krok 2: Vyberte „Nápověda“ a vyberte „O prohlížeči Google Chrome“.
Krok 3: Klikněte na „Instalovat“ a postupujte podle pokynů, pokud je k dispozici aktualizace.
Oprava číslo 2: Zkontrolujte připojení k internetu
Stejně jako u verze Android popsané výše může být příčinou problému vaše připojení k internetu. Zkuste provést vyhledávání Google nebo navštívit náhodný web a zjistit, zda se načte. Pokud tomu tak není, podívejte se na nastavení připojení a ujistěte se, že se vše kontroluje. Můžete také resetovat router nebo zavolat poskytovateli internetových služeb, pokud to nepomůže. Pokud je však navázáno připojení, pokračuje hledání správné opravy.
Pokyny krok za krokem:
Krok 1: Navštivte náhodný web a zkontrolujte, zda jste připojeni k internetu.
Krok 2: Pokud ještě nejste, připojte se k internetu.
Krok 3: Pokud máte problémy, resetujte router.
Oprava číslo 3: Zkontrolujte rozšíření
K dispozici jsou některá užitečná rozšíření prohlížeče Chrome, ale některá z nich mohou způsobit více škody než užitku. Chcete-li zjistit, zda jeden z nich má vinu za problémy související s kalendářem, zkuste službu zkontrolovat v anonymním režimu.
Rozšíření nefungují v anonymním režimu. Pokud tedy máte přístup k Kalendáři, zjistěte, který jste nainstalovali přibližně ve stejnou dobu, kdy se problém začal, a odstraňte jej. Můžete to udělat kliknutím na ikonu (tři svislé tečky) v pravém horním rohu, výběrem „Další nástroje“ a kliknutím na „Rozšíření“. Tím se zobrazí stránka, kde můžete deaktivovat nebo odinstalovat všechna používaná rozšíření. .
Pokyny krok za krokem:
Krok 1: Klikněte na ikonu (tři svislé tečky) v pravém horním rohu prohlížeče.
Krok 2: Klikněte na „Další nástroje“ a poté na „Rozšíření“.
Krok 3: Zakažte / smažte rozšíření, abyste zjistili, zda to problém vyřeší.
Oprava číslo 4: Vymažte mezipaměť a soubory cookie

Pokud můžete Kalendář navštěvovat v anonymním režimu, ale nemůžete ho přimět, aby fungoval v běžné verzi prohlížeče Chrome, přestože jste deaktivovali všechna rozšíření, je cestou ke smazání mezipaměti a souborů cookie.
Klikněte na ikonu (tři svislé tečky) v pravém horním rohu prohlížeče, zvolte „Další nástroje“ a poté vyberte „Vymazat data prohlížení“. Z rozbalovací nabídky vyberte možnost „začátek času“ a vymažte data kliknutím na vyhrazené tlačítko.
Pokyny krok za krokem:
Krok 1: Klikněte na ikonu (tři svislé tečky) v pravém horním rohu prohlížeče.
Krok 2: Klikněte na „Další nástroje“ a poté na „Vymazat data prohlížení“.
Krok 3: Vyberte možnost „Začátek času“ a klikněte na „Vymazat data prohlížení“.
Doufejme, že tato řešení vyřeší vaše problémy související s kalendářem na zařízení Android nebo PC. Mohlo by jich být více, ale ty, na které se tento příspěvek vztahuje, jsou nejběžnější.
Který z nich pro vás pracoval?
Příbuzný:
- Jak používat Kalendář Google - vše, co potřebujete vědět
- Jak sdílet kalendář Google - průvodce krok za krokem
- Jak přenést nebo synchronizovat kalendář z iPhone do Androidu