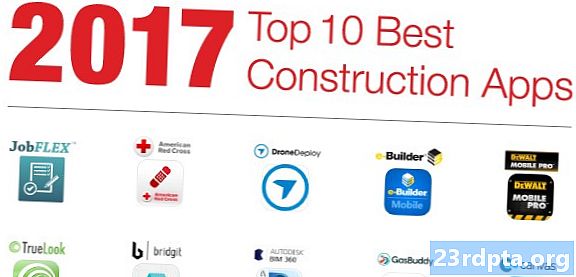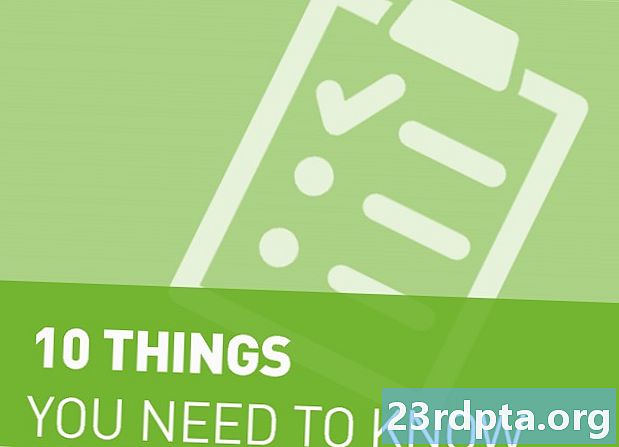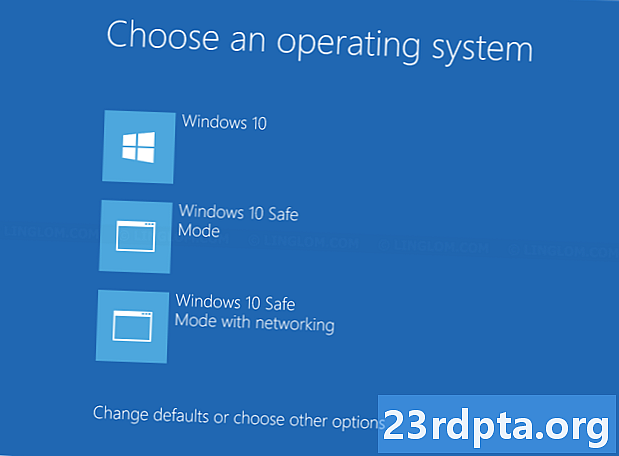
Obsah
- Z nabídky Start
- Z přihlašovací obrazovky
- Z prostředí obnovy
- Použijte nástroj Konfigurace systému
- Použijte instalační médium
- Použijte médium pro obnovu
- Použijte klávesu F8

2. Vyberte Aktualizace a zabezpečení.

3. Vyberte Zotavení.
4. Pod Pokročilé spuštění, klikněte na ikonu Restartovat nyní tlačítko.

5. Počítač se restartuje. Jakmile to dosáhne Vyberte možnost obrazovky, vyberte Poradce při potížích.

6. Vyberte Pokročilé možnosti.

7. Vyberte Nastavení spuštění.

8. Vyberte Restartujte.

9. Jakmile se počítač restartuje, vyberte 4 nebo stiskněte klávesu F4 v seznamu možností pro vstup do nouzového režimu. Pokud potřebujete přístup k internetu, vyberte 5 nebo stiskněte klávesu F5. Chcete-li použít příkazový řádek v nouzovém režimu, vybrat 6 nebo stiskněte klávesu F6.
Příbuzný: Jak streamovat Xbox One do Windows 10
Z nabídky Start

1. Stiskněte a podržte tlačítko Klávesa Shift. Nevypouštějte!
2. Klikněte na ikonu Tlačítko Start.
3. Klikněte na ikonu Ikona tlačítka napájení v nabídce Start.
4. Vyberte Restartujte.

5. Počítač se restartuje Zvolte možnost obrazovka. Vybrat Poradce při potížích.

6. Vyberte Pokročilé možnosti.

7. Vyberte Nastavení spuštění.

8. Vyberte Restartujte.

9. Jakmile se počítač restartuje, vyberte 4 nebo stiskněte klávesu F4 v seznamu možností pro vstup do nouzového režimu. Pokud potřebujete přístup k internetu, vyberte 5 nebo stiskněte klávesu F5. Chcete-li použít příkazový řádek v nouzovém režimu, vybrat 6 nebo stiskněte klávesu F6.
Příbuzný: Jak psát text je v systému Windows 10
Z přihlašovací obrazovky
1. Stiskněte a podržte tlačítko Klávesa Shift. Nevypouštějte!
2. Klikněte na ikonu Ikona tlačítka napájení nachází se v pravém dolním rohu.
3. Vyberte Restartujte.

4. Po spuštění počítače vyberte Poradce při potížích na obrazovce Vyberte možnost.

5. Vyberte Pokročilé možnosti.

6. Vyberte Nastavení spuštění.

7. Vyberte Restartujte.

8. Jakmile se počítač restartuje, vyberte 4 nebo stiskněte klávesu F4 v seznamu možností pro vstup do nouzového režimu. Pokud potřebujete přístup k internetu, vyberte 5 nebo stiskněte klávesu F5. Chcete-li použít příkazový řádek v nouzovém režimu, vybrat 6 nebo stiskněte klávesu F6.
Příbuzný: Jak rozdělit obrazovku v systému Windows 10
Z prostředí obnovy
1. Vypněte počítač. Když se zpočátku restartuje, stiskněte a podržte tlačítko napájení po dobu 10 sekund když okamžitě uvidíte logo výrobce nebo logo Windows 10. Tím se počítač vypne.
2. Zapněte počítač. Po restartování systému Windows 10 stiskněte a podržte tlačítko napájení po dobu 10 sekund. Tím se váš počítač vypne.
3. Zapněte počítač. Windows 10 by nyní měl vstoupit do prostředí pro obnovení. Pokud ne, postupujte podle kroku č. 2.
4. Vyberte svůj účet.

5. Poté, co Windows 10 provede diagnostiku, vyberte Pokročilé možnosti na Automatické opravy obrazovka.

6. Vyberte Poradce při potížích.

7. Vyberte Pokročilé možnosti.

8. Vyberte Nastavení spuštění.

9. Vyberte Restartujte.

10. Po restartování počítače vyberte 4 nebo stiskněte klávesu F4 v seznamu možností pro vstup do nouzového režimu. Pokud potřebujete přístup k internetu, vyberte 5 nebo stiskněte klávesu F5. Chcete-li použít příkazový řádek v nouzovém režimu, vybrat 6 nebo stiskněte klávesu F6.
Použijte nástroj Konfigurace systému
1. Do vyhledávacího pole Cortany na hlavním panelu zadejte msconfig.
2. Vyberte ikonu Desktopová aplikace pro konfiguraci systému ve výsledcích.

3. Jakmile se nástroj načte, vyberte Spouštěcí karta.
4. Zkontrolujte Bezpečné spuštění krabice.
5. Zkontrolujte Minimální.
6. Klepněte naOK.

7. Klepněte na Restartujte Pokud chcete restartovat nyní. Klikněte na Ukončete bez restartu pokud potřebujete svou práci nejprve zabezpečit.
8. Počítač se restartuje a okamžitě přejde do nouzového režimu.
Použijte instalační médium
1. Vložte jednotku CD, DVD, Blu-ray nebo USB obsahující Windows 10.
2. Zapněte počítač.
3. Stisknutím libovolné klávesy spusťte systém z instalačního média.

4. V okně počátečního nastavení vyberte preferovaný jazyk, formát času a měny, oblast klávesnice a potom klepněte na další tlačítko.

5. Klepněte na ikonu Oprav si počítač odkaz v dalším okně.

6. Na následující Zvolte možnost panel, vyberte Poradce při potížích.

7. Vyberte Příkazový řádek dále Pokročilé možnosti obrazovka.

8. Zadejte příkaz bcdedit / set {default} safeboot minimum a stiskněte Enter.
9. Uvádění Operace byla úspěšně dokončena by se měla objevit. Zavřete okno příkazového řádku.
10. Vyberte Pokračovat na Zvolte možnost okno.
11. Váš počítač nyní přejde do nouzového režimu Windows 10 při každém jeho spuštění.

12. Chcete-li systém Windows 10 vrátit do normálního spouštěcího režimu, opakujte předchozí kroky, ale do příkazového řádku zadejte následující příkaz:bcdedit / deletevalue {default} safeboot
Použijte médium pro obnovu
1. Vložte jednotku CD, DVD, Blu-ray nebo USB, kterou jste vytvořili jako zařízení pro obnovu.
2. Zapněte počítač.
3. Stisknutím libovolné klávesy spusťte systém z média pro obnovení.
4. Po zobrazení výzvy vyberte rozložení klávesnice.

5. Na Zvolte možnost na obrazovce vyberte Poradce při potížích.

6. Vyberte Pokročilé možnosti.
7. Vyberte Příkazový řádek.

8. Zadejte příkaz bcdedit / set {default} safeboot minimum a stiskněte Enter.
9. Uvádění Operace byla úspěšně dokončena by se měla objevit. Zavřete okno příkazového řádku.
10. Vyberte Pokračovat v okně Vyberte možnost.
11. Váš počítač nyní přejde do nouzového režimu Windows 10 při každém jeho spuštění.

12. Chcete-li systém Windows 10 vrátit do normálního spouštěcího režimu, opakujte předchozí kroky, ale do příkazového řádku zadejte následující příkaz:bcdedit / deletevalue {default} safeboot
Použijte klávesu F8

1. Ve vyhledávacím poli Cortany na hlavním panelu zadejte Run.
2. Vyberte ikonu Spusťte aplikaci pro stolní počítače ve výsledcích.

3. V textovém poli vedle položky Otevřít, typ cmd.
4. Stiskněte klávesy CTRL + SHIFT + ENTER zároveň. Neklikejte na tlačítko OK.
5. Vyberte Ano dále Vyskakovací okno Řízení uživatelských účtů.

6. Do příkazového řádku zadejte následující příkaz:bcdedit / set {default} bootmenupolicy legacy
7. Zavřete příkazový řádek a restartujte počítač.
8. Než se objeví logo Windows 10, stiskněte klávesu F8.
9. V následujícím seznamu vyberte jednu ze tří Možnosti nouzového režimu. Tato „stará“ obrazovka bude mít bílý text na černém pozadí.
10. Pokud chcete odebrat funkci klávesy F8, použijte tento příkaz:bcdedit / set {default} bootmenupolicy standard
Obrazovka Startup Settings by se měla vrátit zpět na bílý text na modrém pozadí.
To obepíná našeho průvodce, jak se dostat do nouzového režimu ve Windows 10. Další tipy a triky najdete v těchto průvodcích Windows 10:
- Jak aktualizovat Windows 10 a vyřešit problémy s aktualizací
- Jak provést obnovení systému v systému Windows 10
- Jak povolit tmavý režim v systému Windows 10, Office a Microsoft Edge