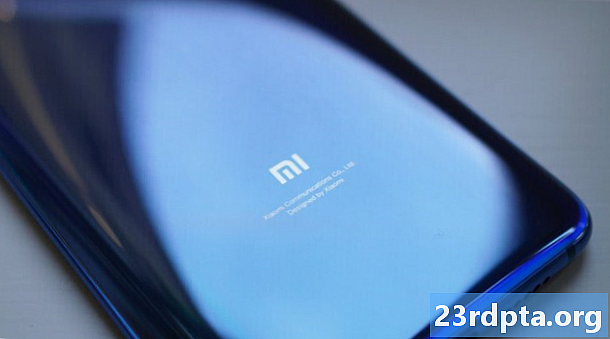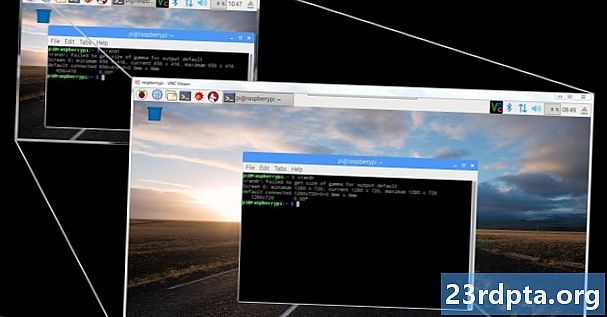
Obsah
- Jak změnit rozlišení obrazovky v systému Windows 10:
- Jak změnit rozlišení obrazovky v systému Windows 10 pro více
- Jak změnit obnovovací frekvenci v systému Windows 10
- Jak vytvořit vlastní

1. Klikněte pravým tlačítkem myši na ploše.
2. Vyberte Nastavení obrazovky v nabídce.

3. Přejděte dolů na Řešení.
4. Vyberte rozlišení v rozbalené nabídce.

5. Vyberte Zachovat změny pokud rozlišení funguje podle očekávání nebo Vrátit se pokud nastavení způsobuje problémy.
Pokud nové rozlišení zkreslí obrazovku do bodu, kde jste nemůžete provádět žádné změny, Windows 10 se po 15 sekundách automaticky vrátí do původního rozlišení.
Pro nejlepší zážitek zvolte rozlišení uvedené jako Doporučeno.
Jak změnit rozlišení obrazovky v systému Windows 10:

1. Klikněte na tlačítko Start a vyberte ikonu „gear“ v nabídce Start. Tím se otevře aplikace Nastavení.

2. Vyberte Systém.

3. The Zobrazit kategorie se ve výchozím nastavení otevře. Přejděte dolů na Řešení.
4. Vyberte rozlišení v rozbalené nabídce.

5. Vyberte Zachovat změny pokud rozlišení funguje podle očekávání nebo Vrátit se pokud nastavení způsobuje problémy.
Pokud nové rozlišení zkreslí obrazovku do bodu, kde jste nemůžete provádět žádné změny, Windows 10 se po 15 sekundách automaticky vrátí do původního rozlišení.
Pro nejlepší zážitek zvolte rozlišení uvedené jako Doporučeno.
Jak změnit rozlišení obrazovky v systému Windows 10 pro více
Máte-li dva nebo více displejů, můžete změnit jejich jednotlivá rozlišení.
1. Vezměte Krátký nebo Dlouho Trasa uvedená výše pro přístup do sekce Zobrazení aplikace Windows 10 Nastavení.
2. Jak je uvedeno výše, měli byste vidět dva nebo více obdélníků s čísly. V našem příkladu máme dva monitory připojené k notebooku. „1“ představuje primární displej notebooku. Pokud jednoduše kopírujete plochu systému Windows 10 na externí monitory, bude rozlišení nastavené na displeji 1 stejné na všech připojených displejích, pokud toto rozlišení podporují.
Pokud je váš počítač v rozšířeném režimu, proveďte následující:
1. Klikněte na obdélník spojený s obrazovkou chcete upravit.

2. Přejděte dolů na Řešení a vyberte rozlišení v rozbalené nabídce.

3. Vyberte Zachovat změny pokud rozlišení funguje podle očekávání nebo Vrátit se pokud nastavení způsobuje problémy.
Pokud nové rozlišení zkreslí obrazovku do bodu, kde jste nemůžete provádět žádné změny, Windows 10 se po 15 sekundách automaticky vrátí do původního rozlišení.
Pro nejlepší zážitek zvolte rozlišení uvedené jako Doporučeno.
Jak změnit obnovovací frekvenci v systému Windows 10
Pokud chcete pouze změnit rozlišení, aniž byste se museli zabývat obnovovacími rychlostmi, vaše cesta zde končí. Tato část se zabývá výběrem konkrétního rozlišení a specifické obnovovací frekvence, například 1 920 x 1 080 při 75 Hz.Je to dobré místo pro hráče, aby experimentovali s rozlišením a obnovovací frekvencí a získali nejlepší zážitek ze svých připojených displejů.

1. Klepněte pravým tlačítkem myši na plochu a vyberte Nastavení obrazovky nebo vzít Nastavení> Displej cesta přes aplikaci Nastavení.
2. Přejděte zcela dolů naPokročilá nastavení zobrazení odkaz.

3. Pod Zvolte zobrazení, vyberte v rozevírací nabídce displej, který chcete upravit.
4. Klepněte na ikonu Vlastnosti grafického adaptéru pro Display # (ať jste si vybrali v kroku 3).
5. V rozbalovacím okně klikněte na Seznam všech režimů tlačítko.
6. V druhém vyskakovacím okně vyberte rozlišení a obnovovací frekvenci.
7. Klepněte na OK.
8. Klepněte na Aplikovat.

9. Rozlišení se změní. V dalším vyskakovacím okně vyberte Zachovat změny pokud přepínač fungoval podle očekávání, nebo klikněte na Vrátit se pokud přepínač nepracoval správně. Pokud na obrazovce nic nevidíte, systém Windows 10 se automaticky vrátí k původnímu nastavení za 15 sekund.
Jak vytvořit vlastní
Výrobci zobrazení naprogramují na své displeje seznam obsahující kombinace stabilního rozlišení a obnovovací frekvence, které na jejich produktu fungují správně. Windows 10 používá tento seznam k prezentaci možností rozlišení v aplikaci Nastavení. Existuje však šance, že vaše obrazovka může „neoficiálně“ překročit doporučené nastavení Windows 10.
Grafická karta vašeho počítače může například podporovat rozlišení 3 840 x 2 160 při 120 Hz, ale Windows 10 vás omezil na 2 560 x 1 440 při 60 Hz. Tento limit je založen na „bezpečném“ seznamu výrobce displeje, ale neznamená to, že s malým experimentováním nemůžete jít výš. Nevýhodou kombo s vyšším rozlišením a obnovovací frekvencí je to, že byste mohli poškodit displej, takže experimentujte na vlastní riziko.
Jak je uvedeno, tato příručka je založena na počítačích, které obsahují diskrétní grafický čip poskytovaný společností Nvidia (GeForce).

1. Klepněte pravým tlačítkem myši na plochu a vyberte Ovládací panel Nvidia možnost ve výsledné nabídce.

2. V levé nabídce ovládacího panelu Nvidia vyberte Změnit rozlišení. Uvědomte si, že můžete postupovat touto cestou versus pomocí pokynů uvedených v Krátký. Dlouho, a Hardcore trasy uvedené výše.
3. Vyberte displej, který chcete přizpůsobit.
4. Klepněte na ikonuPřizpůsobte tlačítko.

5. V rozbalovacím okně zaškrtněte možnost Povolit rozlišení, která nebyla vystavena zobrazením, a poté klikněte na OK.
6. Pokud stále nevidíte požadované rozlišení, klikněte znovu na tlačítko Přizpůsobit.
7. Klepněte na tlačítko Vytvořit vlastní rozlišení.

8. V dalším okně se zobrazí možnosti nastavení vodorovných pixelů, svislých čar, obnovovací frekvence, barevné hloubky a dalších. Tento nástroj pro přizpůsobení není opět určen pro průměrného Joea a mohl by poškodit váš displej. Zde je několik poznámek:
Vodorovné pixely: Počet pixelů na jednom řádku zleva doprava. Čísla vzorků jsou uvedena tučně:
- 1920 x 1080 (Full HD nebo 1080p)
- 2560 x 1440 (Quad HD nebo 1440p)
- 3840 x 2160 (Ultra HD nebo 2160p)
Svislé čáry: Počet svislých skenovacích řádků narostlých na obrazovce zleva doprava. Čísla vzorků jsou uvedena tučně:
- 1920 x 1080 (Full HD nebo 1080p)
- 2560 x 1440 (Quad HD nebo 1440p)
- 3840 x 2160 (Ultra HD nebo 2160p)
Obnovovací frekvence: Kolikrát displej vykreslí obrázek každou sekundu. Pokud máte grafickou kartu, která vydává výstup 60 snímků za sekundu, chcete nastavit zobrazení na 60 Hz.
Typ skenování Progresivní: Vykreslí celý obrázek najednou. Tím se snižuje blikání.
Typ skenování prokládaný: Objeví se polovina obrázku a poté druhá polovina o 1/60 sekundy později. To způsobuje znatelné blikání.
Načasování: Ve výchozím nastavení je nastavena na Automaticky. Pokud je váš displej připojen přes DisplayPort nebo HDMI, není třeba tato nastavení měnit. Tato část se zabývá porty DVI a analogovými monitory CRT.
9. Klikněte na tlačítko Test abyste zjistili, zda vaše vlastní rozlišení funguje. Obrazovka (obrazovky) na chvíli zmizí.
Se správnou kombinací čísel byste měli vidět vyskakovací okno odhalující úspěšný test. Pokud si chcete zachovat nové rozlišení, klepněte na tlačítko Ano. Pokud ne, klepněte na tlačítko Ne. Pokud test zkreslí obrazovku tak, že nic nevidíte, systém Windows 10 se za 15 sekund vrátí k původnímu pracovnímu rozlišení.

10. Nyní byste měli vidět nové rozlišení v Přizpůsobte okno. Toto nastavení můžete upravit kliknutím na ikonu značky vedle názvu, odstranit ji kliknutím na červené „X“ nebo aktivovat zaškrtnutím políčka. Klikněte na OK zavřete okno Přizpůsobit.

11. Vlastní rozlišení je nyní k dispozici prostřednictvím ovládacího panelu Nvidia a aplikace Nastavení systému Windows 10. Chcete-li nastavit zobrazení na nové rozlišení v ovládacím panelu Nvidia, klepněte na nastavení a pak Aplikovat tlačítko.
Tím se uzavírá náš průvodce, jak změnit rozlišení obrazovky v systému Windows 10. Zde je několik dalších pokynů, které vám pomohou při navigaci v systému Windows 10:
- Jak streamovat Xbox One do Windows 10
- Jak aktualizovat Windows 10 a vyřešit problémy s aktualizací
- Jak provést obnovení systému v systému Windows 10