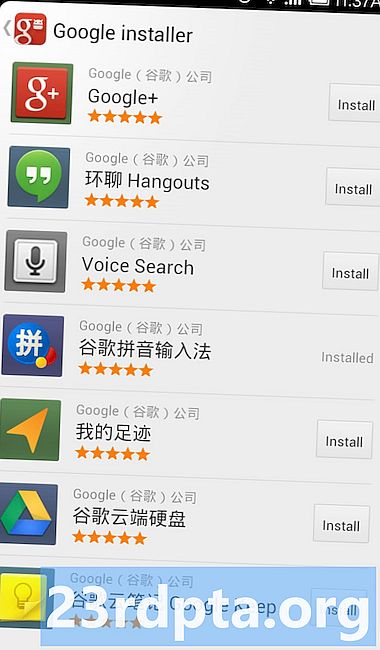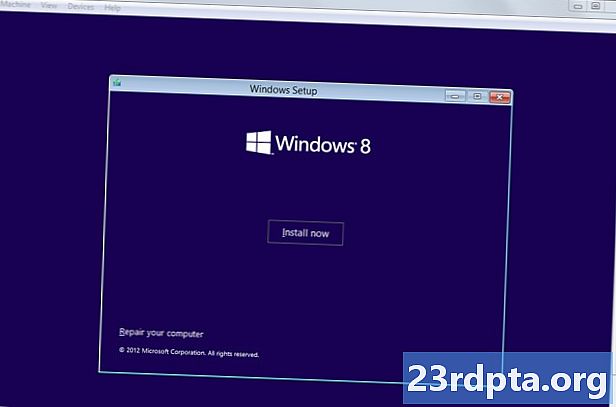Obsah
- Jak připojit notebook k televizoru pomocí kabelu HDMI
- Jak připojit notebook k televizoru pomocí kabelu VGA
- Co když můj notebook a televize mají různé porty?
- Jak připojit notebook k televizoru pomocí USB-C
- Jak bezdrátově připojit notebook k televizoru
- Bonusový tip: Použijte USB flash disk

V tomto podrobném průvodci vám ukážeme, jak připojit notebook k televizoru, takže můžete sledovat Netflix, fotografie z dovolené a další obsah na velké obrazovce. Existuje několik způsobů, jak to udělat, ale zaměříme se pouze na nejjednodušší a nejpoužívanější metody.
Správná metoda pro vás bude záviset na několika různých věcech, včetně portů, které jsou k dispozici v televizi a notebooku. Začněme.
Jak připojit notebook k televizoru pomocí kabelu HDMI
Toto je nejjednodušší a nejjednodušší způsob, jak připojit notebook k televizoru. Vše, co musíte udělat, je HDMI kabel, který můžete získat na Amazonu za méně než 10 $. Kabel HDMI dokáže zpracovat zvuk i video s vysokým rozlišením, takže je skvělý pro streamování vašich oblíbených televizních pořadů.
Aby to fungovalo, musí mít váš notebook i TV port HDMI. Pokud nejsou super staří (nebo super noví v tom ohledu), je tu dobrá šance, že to oba budou mít na palubě. Zapněte obě zařízení a připojte je pomocí kabelu HDMI. Pak stačí vybrat správný vstup HDMI na televizoru pomocí dálkového ovladače a je dobré jít.
Mějte na paměti, že některé notebooky mají micro HDMI nebo mini HDMI port, takže budete potřebovat jiný kabel - můžete jej získat pomocí tlačítek níže. Pokud již máte běžný kabel HDMI, můžete si koupit pouze adaptér, abyste ušetřili nějaké peníze. Můžete to získat zde (mini HDMI na HDMI) a zde (micro HDMI na HDMI).
Pokyny krok za krokem:
- Připojte notebook k televizoru pomocí kabelu HDMI.
- Zapněte obě zařízení.
- Pomocí dálkového ovladače vyberte správný vstup HDMI na televizoru.
Spojení mezi těmito dvěma zařízeními by mělo být navázáno automaticky. Ale v případě, že tomu tak není, jděte na Nastavení> Systém> Displej a ujistěte se, že je vybrána možnost „TV“. Můžete také upravit rozlišení tak, aby odpovídalo rozlišení vašeho televizoru. Jeden, který je hotový, stiskněte klávesu Windows a P a poté vyberte možnost „Duplikovat“.
Jak připojit notebook k televizoru pomocí kabelu VGA

Pokud máte starší notebook a televizor, pravděpodobně najdete port VGA na obou. Můžete zjistit, jak vypadá kabel VGA, a koupit si jej zde. VGA není tak dobrý jako HDMI, protože poskytuje kvalitu videa s nižším rozlišením. Zabývá se také pouze video signálem, což znamená, že budete potřebovat samostatný kabel pro zpracování zvuku.
Zapněte televizor a notebook a poté je připojte pomocí kabelu VGA i zvukového kabelu 3,5 mm. Dalším krokem je stisknutí tlačítka Input na dálkovém ovladači (může být také označováno jako Source nebo AV) a v seznamu vyberte možnost PC nebo RGB. To je všechno.
Pokyny krok za krokem:
- Připojte notebook k televizoru kabelem VGA.
- Připojte obě zařízení pomocí 3,5 mm audio kabelu.
- Zapněte obě zařízení.
- Pomocí dálkového ovladače vyberte vstup PC nebo RGB na televizoru.
Spojení mezi těmito dvěma zařízeními by mělo být navázáno automaticky. Ale v případě, že tomu tak není, jděte na Nastavení> Systém> Displej a ujistěte se, že je vybrána možnost „TV“. Rozlišení můžete také upravit tak, aby odpovídalo rozlišení vašeho televizoru. Jeden, který je hotový, stiskněte klávesu Windows a P a poté vyberte možnost „Duplikovat“.
Co když můj notebook a televize mají různé porty?
Řekněme například, že váš notebook má pouze port HDMI a váš televizor má starý port VGA. V takovém případě budete potřebovat převaděč HDMI na VGA, aby byla práce dokončena. Jsou relativně levné a prodávají na Amazonu pouze 8 USD - získejte své pomocí tlačítka níže.
Jakmile budete mít převodník, proces je velmi jednoduchý. Připojte kabel HDMI k notebooku a kabel VGA k televizoru. Pak stačí připojit druhý konec kabelu VGA k převodníku a propojit obě zařízení dohromady. Posledním krokem je výběr vstupu PC nebo RGB na televizoru pomocí dálkového ovladače.
Pokyny krok za krokem:
- Připojte kabel HDMI k notebooku.
- Připojte kabel VGA k televizoru.
- Připojte kabel VGA k převodníku a připojte obě zařízení.
- Zapněte notebook a TV.
- Pomocí dálkového ovladače vyberte vstup PC nebo RGB na televizoru.
Spojení mezi těmito dvěma zařízeními by mělo být navázáno automaticky. Ale v případě, že tomu tak není, jděte na Nastavení> Systém> Displej a ujistěte se, že je vybrána možnost „TV“. Rozlišení můžete také upravit tak, aby odpovídalo rozlišení vašeho televizoru. Jeden, který je hotový, stiskněte klávesu Windows a P a poté vyberte možnost „Duplikovat“.
Jak připojit notebook k televizoru pomocí USB-C

Pokud má váš notebook port USB-C, máte několik možností. Můžete jej připojit k televizoru přímo pomocí kabelu USB-C, ale samozřejmě pouze pokud má televizor také port USB-C. Stačí uchopit kabel USB-C, propojit obě zařízení dohromady a vybrat správný vstup na televizoru. Mějte však na paměti, že ne každý port USB-C může přenášet obrazový signál, proto se ujistěte, že před zakoupením kabelu USB-C na USB-C to zkontrolujte.
Druhou možností je zakoupit adaptér USB-C na HDMI, který získáte pomocí tlačítka níže. Připojte kabel USB-C k notebooku a kabel HDMI k televizoru. Poté připojte druhý konec kabelu HDMI k adaptéru a spojte obě zařízení dohromady. Chcete-li proces dokončit, vyberte na televizoru vstup HDMI.
Pokyny krok za krokem:
- Připojte obě zařízení pomocí kabelu USB-C. Případně použijte adaptér USB-C na HDMI.
- Zapněte televizor a notebook.
- Pomocí dálkového ovladače vyberte správný vstup na televizoru v závislosti na použitém kabelu.
Jak bezdrátově připojit notebook k televizoru

Pokud se s těmito tíživými kabely nechcete zabývat, bezdrátové připojení notebooku k televizi je způsob, jak jít. Ke splnění úkolu však potřebujete zařízení pro streamování médií, jako je Google Chromecast nebo Roku Streaming Stick Plus. Android TV také udělá, protože má vestavěný Chromecast.
Zařízení Google Chromecast je pravděpodobně vaše nejlepší volba, a přestože to stojí více než něco jako kabel HDMI, není to drahé s počáteční cenou 35 USD - získejte ji níže.
Chcete-li začít, připojte Chromecast k televizoru a nastavte jej. Nebudu vysvětlovat proces nastavení v tomto příspěvku, protože k tomu máme vyhrazený článek - podívejte se sem. Jakmile je vše nastaveno, můžete zrcadlit karty Chrome, svá videa a soubory uložené místně v notebooku a dokonce i plochu na televizoru. Stačí na svém notebooku spustit prohlížeč Chrome, v pravém horním rohu klikněte na ikonu nabídky (tři svislé tečky) a vyberte možnost Odesílání. Poté jednoduše vyberte obsah, který chcete odevzdat, v rozbalovací nabídce „Zdroje“ a klikněte na Chromecast, do kterého chcete obsah odevzdat (pokud máte více než jeden).
Pokyny krok za krokem:
- Připojte Chromecast k televizoru a nastavte jej (pokyny najdete zde).
- Otevřete prohlížeč Chrome a klikněte na ikonu nabídky v pravém horním rohu (tři svislé tečky).
- V rozbalovací nabídce „Zdroje“ vyberte obsah, který chcete obsadit.
- Vyberte Chromecast, do kterého chcete přenášet.
Bonusový tip: Použijte USB flash disk

Pokud vše, co chcete udělat, je podívat se na svou dovolenou fotografie nebo film na velké obrazovce tu a tam, můžete prostě použít USB flash disk - není potřeba kabelů nebo vyhrazených mediálních streamů. Stačí přenést obsah z notebooku do USB, připojit USB k televizoru a vybrat vstup USB na televizoru pro přehrávání souborů. Aby však tato funkce fungovala, musí mít váš televizor port USB a podporovat přehrávání různých souborů. Některé televizory podporují pouze obrazové soubory, zatímco jiné mohou také přehrávat videa.
Pokyny krok za krokem:
- Přeneste obrázky a videa z notebooku na USB flash disk.
- Připojte jednotku USB Flash k televizoru.
- Vyberte vstup USB na televizoru.
- Vyberte soubory, které chcete zobrazit, a stiskněte play.
Tady to máte, lidi - takto můžete připojit notebook k televizoru a sledovat obsah na velké obrazovce. Jakou metodu jste použili?