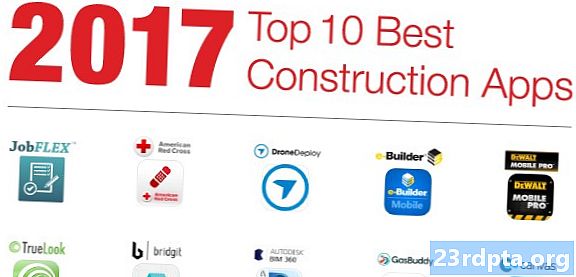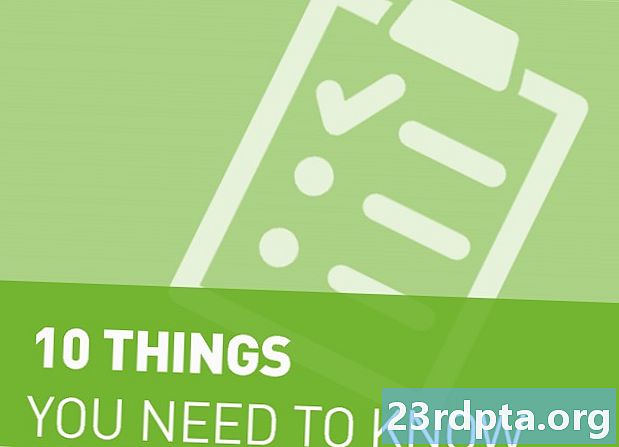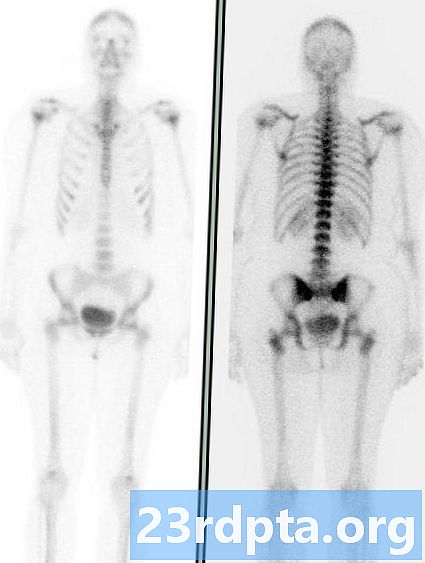
Obsah
- Chyba při kontrole pomocí příkazového řádku
- Vyčištění disku
- Vyčištění disku: hardcore verze
- Defrag vaší jednotky

1. Klikněte na ikona „složka“ na hlavním panelu Průzkumník souborů.

2. In Průzkumník souborů, výchozí zobrazení jeTento počítač seznam všech jednotek úložiště na pravém panelu.
3. Klepněte pravým tlačítkem myši na jednotku chcete vyčistit.
4. Vyberte Vlastnosti v rozbalovací nabídce.

5. Klepněte na ikonu Nástroje tab.
6. Pod Chyba při kontrole, klikněte na ikonu Kontrola tlačítko.
7. Windows 10 může říci, že nemusíte skenovat. Pokud chcete přesto skenovat, klepněte na ikonu Skenování jednotky volba.
Chyba při kontrole pomocí příkazového řádku

1. Typ CMD ve vyhledávacím poli Cortany na hlavním panelu.

2. Klepněte pravým tlačítkem myši na příkazový řádek aplikace pro počítače ve výsledcích.
3. Vyberte Spustit jako administrátor v nové rozbalovací nabídce.
4. Vyberte Ano v rozbalovacím okně Řízení uživatelských účtů.

5. Do příkazového řádku zadejte příkaz chkdsk C: / f vedle položky C: Windows system32>.
6. Vzhledem k tomu, že v současné době používáte počítač, budete muset jednotku naskenovat později. Vybrat Y naplánovat kontrolu při příštím restartování počítače.
7. Zavřete příkazový řádek.
Vyčištění disku

1. Klikněte na ikona „složka“ na hlavním panelu Průzkumník souborů.

2. In Průzkumník souborů, výchozí zobrazení jeTento počítač seznam všech jednotek úložiště na pravém panelu.
3. Klikněte pravým tlačítkem myši na jednotce chcete vyčistit.
4. Vyberte Vlastnosti v rozbalovací nabídce.

5. The Vlastnosti okno načte Karta Obecné ve výchozím stavu. Klikněte na Vyčištění disku.

6. Na následující Vyčištění disku okno, zkontrolujte vše, co chcete vyčistit.
V seznamu uvidíte možnost cvypněte jednotku OS pokud čistíte primární jednotku C, kde je umístěn systém Windows 10. To znamená, že Windows 10 zkomprimuje vše uložené na této jednotce - včetně operačního systému - do kompaktního balíčku. Váš počítač bude fungovat jako obvykle, v důsledku toho budete mít více místa. Volba na našem testovacím počítači slibuje 200 GB volného místa na 1TB disku po komprimaci.
Najdete také dvě možnosti pro odstranění stahování. Mají podobný účel: Odstraňte vše, co je ve vašem Stahování složku. Jedná se o nové funkce zavedené ve Windows 10 1809 (aktualizace z října 2019) a zdá se, že plní stejnou funkci. NEKONTROLUJTE TÉTO MOŽNOSTI, pokud existují soubory, které chcete zachovat. Místo toho ručně smažte, co ve složce Stažené soubory nechcete.
Zde jsou možnosti, které můžete bezpečně vyčistit:
- Dočasné soubory Internetu
- Soubory optimalizace doručení
- Odpadkový koš
- Dočasné soubory
- Miniatury
Doporučujeme, abyste to udělali ne čistý (zrušit výběr):
- Stažené programové soubory
- DirectX shader cache (pokud jste hráč)
- Stahování
- Ahoj tvář
- Odstraňte všechny body obnovení systému
- Stažené soubory
7. Po výběru všeho, co chcete vyčistit, klikněte na OK.
8. Klepněte na Vymazat soubory ve vyskakovacím okně.
Vyčištění disku: hardcore verze

1. Klikněte na ikona „složka“ na hlavním panelu Průzkumník souborů.

2. In Průzkumník souborů, výchozí zobrazení jeTento počítač seznam všech jednotek úložiště na pravém panelu.
3. Klepněte pravým tlačítkem myši na jednotku chcete vyčistit.
4. Vyberte Vlastnosti v rozbalovací nabídce.

5. The Vlastnosti okno načte Karta Obecné ve výchozím stavu. Klikněte na Vyčištění disku.

6.Na následující Vyčištění disku klepněte na Vyčistěte systémové soubory tlačítko.
7. Jakmile systém Windows 10 shromáždí informace, zobrazí se o něco delší seznam.
Zde jsou možnosti, které můžete bezpečně vyčistit:
- Vyčištění Windows Update
- Antivirus Windows Defender
- Soubory protokolu aktualizace systému Windows
- Dočasné soubory Internetu
- Systém vytvořil soubory hlášení chyb systému Windows
- Soubory optimalizace doručení
- Odpadkový koš
- Dočasné soubory
- Miniatury
Doporučujeme, abyste to udělali ne vyčistit (zrušit výběr) `:
- Stažené programové soubory
- DirectX Shader Cache (pokud jste hráč)
- Balíčky ovladačů zařízení
- Stahování
- Ahoj tvář
- Soubory jazykových zdrojů
- Odstraňte všechny body obnovení systému
- Stažené soubory
Defrag vaší jednotky
Nyní, když jste na svém počítači vypudili všechny otravné, nechtěné soubory, které se skrývají, je dalším krokem uspořádání všeho v pořádku. Fragmentovaná data uložená na primárním a sekundárním disku omezují výkon, protože systém Windows 10 vyžaduje více času na hledání potřebných dat na různých fyzických místech. Díky datům umístěným v logickém pořadí tráví Windows 10 méně času hledáním dat a zrychlením vašeho počítače. Windows 10 obvykle optimalizuje vaše jednotky automaticky během neaktivních hodin, ale můžete je optimalizovat ručně pomocí následujících kroků:

1. Klikněte na ikona „složka“ na hlavním panelu Průzkumník souborů.

2. In Průzkumník souborů, výchozí zobrazení jeTento počítač seznam všech jednotek úložiště na pravém panelu.
3. Klepněte pravým tlačítkem myši na jednotku, kterou chcete vyčistit.
4. Vyberte Vlastnosti v rozbalovací nabídce.

5. The Vlastnosti okno načte Karta Obecné ve výchozím stavu. Klikněte na ikonu Nástroje tab.
6. Pod Optimalizace a defragmentace jednotky, klikněte na ikonu Optimalizovat tlačítko.
7. V dalším okně vyberte jednotku, kterou chcete optimalizovat.

8. Klepněte na ikonu Analyzovat tlačítko, abyste zjistili, zda pohon potřebuje optimalizaci, i když přečte fragmentaci 0%. Pokud je jednotka dobrá, klikněte na ikonu Zavřít tlačítko.
9. Pokud váš disk potřebuje optimalizaci, klikněte na Optimalizovat tlačítko.
10. Opláchněte a opakujte všechny ostatní místní jednotky.
11. Klepněte na Zavřít až bude hotovo.
Pokud chcete změnit naplánovanou optimalizaci počítače, postupujte takto:

1. Klikněte na ikona „složka“ na hlavním panelu Průzkumník souborů.

2. In Průzkumník souborů, výchozí zobrazení jeTento počítač seznam všech jednotek úložiště na pravém panelu.
3. Klepněte pravým tlačítkem myši na jednotku chcete optimalizovat.
4. Vyberte Vlastnosti v rozbalovací nabídce.

5. The Vlastnosti okno načte Karta Obecné ve výchozím stavu. Klikněte na ikonu Nástroje tab.
6. Pod Optimalizace a defragmentace jednotky, klikněte na ikonu Optimalizovat tlačítko.

7. V dalším okně klikněte na Změnit nastavení tlačítko.

8. Ujistěte se, že Běží podle plánu volba je zaškrtnutá.
9. Vyberte jako denní, týdenní nebo měsíční Frekvence.
10. Ujistěte se, že Zvyšte prioritu úkolu volba je zaškrtnutá.
11. Klikněte na ikonu Vybrat vyberte všechny jednotky, které chcete optimalizovat automaticky.
To je vše, co potřebujete vědět o skenování a čištění disku v systému Windows 10. Další informace o používání systému Windows 10 získáte kliknutím na tyto příručky:
- Jak streamovat Xbox One do Windows 10
- Jak psát text je v systému Windows 10
- Jak rozdělit obrazovku v systému Windows 10
- Jak aktualizovat Windows 10 a vyřešit problémy s aktualizací
- Jak provést obnovení systému v systému Windows 10
- Jak povolit tmavý režim v systému Windows 10, Office a Microsoft Edge