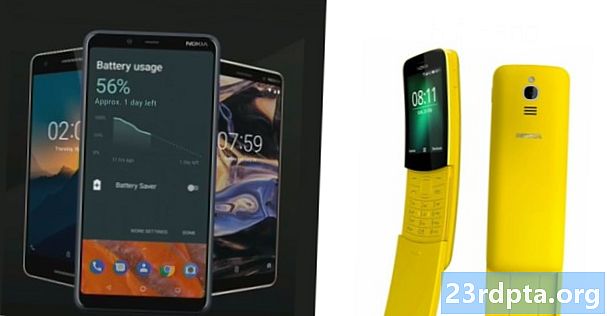Obsah
- Pořízení snímku obrazovky z Chromebooku pomocí klávesnice
- Pořízení snímku obrazovky Chromebooku v režimu tabletu
- Pořízení snímku obrazovky Chromebooku pomocí stylusu
- Pořízení snímku Chromebooku pomocí rozšíření Chrome
- Přístup k snímku obrazovky Chromebooku
- Průvodce kupujícím: Co je Chromebook, co může a nemůže udělat?

Někdy popisovat, co je na obrazovce vašeho počítače, je problém, ale potřebujete jiné, aby viděli, co vidíte. „Ukaž, neřekni“ je zlaté pravidlo pro spoustu věcí. Naštěstí to snadno zvládnete jednoduše pořízením snímku obrazovky, vygenerováním obrazu obrazovky, který můžete snadno sdílet ve skupinovém chatu, e-mailu nebo na sociálních médiích.
Každé zařízení má svou vlastní součinnou kombinaci ovládacích prvků pro získání snímku obrazovky. Na zařízeních se systémem Android je obvyklou kombinací tlačítka pro snížení hlasitosti a napájení, která jsou stisknuta současně. V systému iOS se tlačítka domácího a napájecího systému stávají trikem. V počítači Mac narazíte Příkaz> Shift> 4 (najednou) otevřete ikonu nitkového kříže a přetáhněte, co chcete.Příkaz> Shift> 3 namísto výběru také vezme snímek obrazovky celé obrazovky.
Jak tedy získat snímek obrazovky v Chromebooku? Jakmile to víte, je to snadné, proto se podívejte na níže uvedené pokyny.
Pořízení snímku obrazovky z Chromebooku pomocí klávesnice

Chcete-li zachytit celou obrazovku jako snímek Chromebooku, přejděte na klávesnici a stiskněte klávesuCtrl> přepínač okna klíče a máte to. Pokud chcete pouze část obrazovky, přejděte na klávesnici a stiskněte klávesuCtrl> Shift> spínač okna, přetáhněte ikonu nitkového kříže přes jen část obrazovky, kterou potřebujete.
Pokud používáte externí klávesnici, musíte něco trochu jiného. Budete chtít kliknout naCtrl> F5 klíče neboCtrl> Shift> klávesy F5pro stejné efekty snímku obrazovky Chromebooku.
Pořízení snímku obrazovky Chromebooku v režimu tabletu

Stále více Chromebooků bylo navrženo jako zařízení 2 v 1, kde můžete buď otočit displej o 360 stupňů, nebo jej můžete zcela oddělit od hardwarové klávesnice. Displej pak můžete použít, jako by se jednalo o velký dotykový tablet (za předpokladu, že se jedná o model s dotykovou obrazovkou).
Vzhledem k tomu, že je trochu bolesti pořídit si snímek obrazovky pomocí klávesnice tímto způsobem, chcete-li toho dosáhnout na Chromebooku v režimu tabletu, stačí stisknout jeho Napájení a snížit hlasitost tlačítka současně k provedení tohoto úkolu. Zobrazí se snímek obrazovky celého displeje, takže pokud budete chtít tuto úlohu později zpracovat, budete muset oříznout obrázek pomocí několika nástrojů pro úpravy.
Pořízení snímku obrazovky Chromebooku pomocí stylusu
Stále více Chromebooků nyní přichází s dodávaným stylusem, jako je Google Pixelbook, HP Chromebook x2, Samsung Chromebook Pro a Samsung Chromebook Plus. Pokud Chromebook obsahuje dotykové pero, můžete klepnutím na obrazovku vyvolat nabídku, která vám umožní pořídit si snímek obrazovky pomocí pera, aniž byste museli používat klávesnici nebo postranní tlačítka.
V nabídce stylusu Chromebooku máte pro obrazovky dvě možnosti. Jeden je jednoduchý; stačí klepnout na Zachytit obrazovku možnost pořídit snímek obrazovky celé obrazovky. Druhý je trochu složitější. Můžete klepnout na ikonu Zachyťte oblast možnost v nabídce stylusu pořídit částečný snímek obrazovky. Pokud je tato možnost použita, stačí klepnout a podržet stylus na lektvaru obrazovky, který chcete, a potom ji přetáhnout a získat požadovanou část obrazovky. Jakmile je to hotové, sundejte stylus z obrazovky a pořídí se snímek obrazovky.
Pořízení snímku Chromebooku pomocí rozšíření Chrome
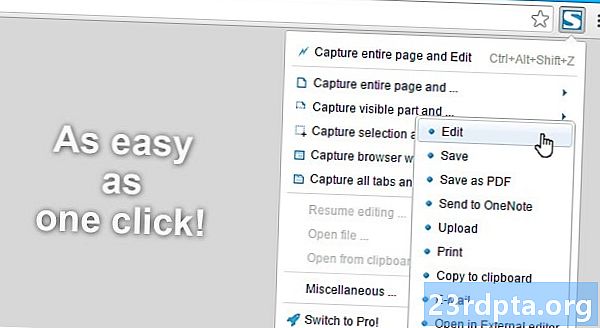
Rozšíření Chrome jsou navržena tak, aby vám pomohla používat Chrome OS a / nebo webový prohlížeč Chrome novými a lepšími způsoby. Není šok, když zjistíte, že existuje spousta rozšíření Chrome pro pořizování úplných nebo vybraných snímků obrazovky. Zde je seznam několika rozšíření, která jsou k dispozici v obchodě Chrome
- FireShot
- Screenshot Nimbus
- LightShot
- Clipular
- Blipshot
Přístup k snímku obrazovky Chromebooku
Až na Chromebooku pořídíte snímek obrazovky, zobrazí se okno s potvrzením, že jste skutečně pořídili snímek obrazovky.
Pokud chcete získat přístup k snímkům obrazovky Chromebooku, které jste pořídili - proč byste si je měli vzít? - je to docela jednoduché. Máte dvě možnosti.
Nejprve jednoduše otevřete snímek obrazovky Chromebooku přímo z rozbalovací nabídky, kterou uvidíte, když snímek pořídíte.
Zadruhé, pokud jste toto okno zavřeli nebo jste zmeškali šanci na něj kliknout, jste stále v pořádku. Stačí přejít do složky ke stažení, ke které se dostanete otevřením spouštěče aplikací a kliknutím na „Soubory“.

A je to!
Vytvoření snímku obrazovky v Chromebooku se může zdát jako klamně jednoduchý proces, ale je to opravdu tak jednoduché. Využijte to a sdílejte na obrazovce Chromebooku vše, co by se vám mohlo hodit ke sdílení.
Dejte nám vědět, pokud narazíte na nějaké problémy v komentářích níže!
Průvodce kupujícím: Co je Chromebook, co může a nemůže udělat?
- Jak nastavit VPN v Chromebooku
- Jak nainstalovat Kodi na Chromebook
- Jak ručně aktualizovat Google Chromebook
- Jak resetovat Chromebook
- Jak na Chromebook kliknout pravým tlačítkem
- Jak používat Skype na Chromebooku
- Jak tisknout na Chromebooku