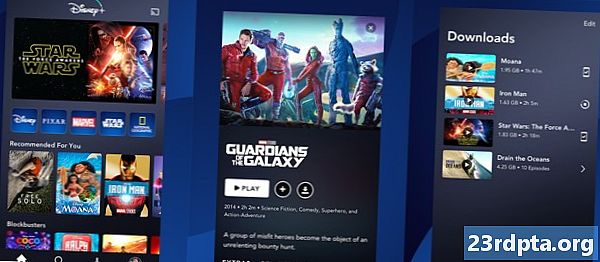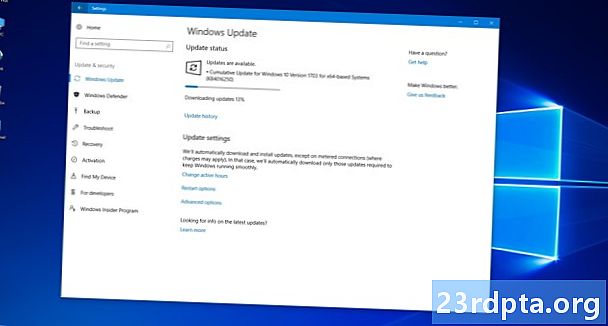
Obsah
- Ručně aktualizujte Windows 10 část 1
- Ručně aktualizujte Windows 10 část 2
- Oprava problémů s aktualizací
- Ručně nainstalujte aktualizaci funkce

1. Umístěte kurzor myši dovnitř Cortanovo vyhledávací pole.
2. Typ Verze pro Windows.
3. Vyberte Systémové informace ve výsledcích.
4. Po načtení aplikace pro počítače se na pravém panelu zobrazí informace uvedené. Číslo, které chcete, je vedle Verze směrem nahoru pod Název OS jak je uvedeno výše.
5. Nyní porovnejte toto číslo s výše uvedeným grafem, abyste zjistili, zda máte nejnovější aktualizaci funkce.
Ručně aktualizujte Windows 10 část 1
Jak již bylo uvedeno, systém Windows 10 bude automaticky udržovat váš počítač aktuální na pozadí během neaktivních hodin (více o tom později). Pokud byste však raději měli úplnou kontrolu nad procesem aktualizace, začněte těmito kroky.
Pokud byste raději nechali automatické aktualizace zapnuté a chtěli byste pouze zajistit, aby systém Windows 10 obsahoval nejnovější opravy, přeskočit k části 2.

1. Zadejte gpedit.msc v Cortanově vyhledávacím poli.
2. Vyberte Upravit zásady skupiny ve výsledcích, jak je uvedeno výše.

3. V Editor místních zásad skupiny, postupujte touto cestou:
Konfigurace počítače> Šablony pro správu> Součásti systému Windows> Windows Update
4. Vyhledejte a poklepejte na ikonu Konfigurovat automatické aktualizace v pravém panelu, jak je uvedeno výše.

5. V rozbalovacím okně vyberte Zakázáno.
6. Klikněte na Aplikovat tlačítko.
7. Klikněte na OK tlačítko.
Nyní máte plnou kontrolu nad procesem aktualizace systému Windows 10!
Ručně aktualizujte Windows 10 část 2
Ať už jste deaktivovali automatické aktualizace nebo jste se rozhodli nechat systém Windows 10 udržet si kontrolu, postupujte takto a ručně získejte nejnovější opravy, opravy zabezpečení a aktualizace funkcí:

1. Klikněte na tlačítko Start a poté klikněte na ikonu „ozubeného kola“ na levé straně nabídky Start. Tím se otevře Nastavení aplikace.
2. Po načtení aplikace vyberte Aktualizace a zabezpečení.

3. Výchozí okno je Windows Update. Klikněte na Kontrola aktualizací tlačítko. Pokud zvolíte automatické aktualizace, vše se stáhne a nainstaluje automaticky. Pokud jste automatické aktualizace vypnuli, můžete si vybrat, co chcete stáhnout a nainstalovat. Restartujte zařízení podle potřeby.

4. Zkontrolujte aktivní hodiny pro automatické aktualizace. Pokud nechcete, aby systém Windows 10 stahoval a instaloval aktualizace během práce nebo hraní, klikněte na ikonu Změna aktivních hodin odkaz pro nastavení aktivního časového rámce až na 18 hodin. Windows 10 se aktualizuje mimo tyto hodiny.

5. Prozkoumejte pokročilé možnosti. Klikněte na Pokročilé možnosti odkaz na pozastavení aktualizací po dobu až 35 dnů, přepínání automatických stahování aktualizací přes měřená připojení, volba, když jsou nainstalovány aktualizace funkcí, zobrazení upozornění, když váš počítač vyžaduje restart, a další. Upravte toto nastavení podle svých potřeb.
Oprava problémů s aktualizací

Pokud jste aktualizovali systém Windows 10 opravami zabezpečení, opravami nebo aktualizacemi funkcí a máte náhle problémy, můžete odinstalovat jednu nebo všechny problematické aktualizace. Proveďte následující:
1. Klikněte na tlačítko Start a poté klikněte na ikonu „ozubeného kola“ na levé straně nabídky Start. Tím se otevře Nastavení aplikace.
2. Po načtení aplikace vyberte Aktualizace a zabezpečení.
3. Výchozí okno je Windows Update. Klikněte na Zobrazit historii aktualizací odkaz, jak je uvedeno výše.

4. V dalším okně klikněte na Odinstalujte aktualizace odkaz.

5. Nový Nainstalované aktualizace se zobrazí prostřednictvím ovládacího panelu.
6. Klikněte na Nainstalován dne záhlaví sloupce, takže data instalace sestupují chronologicky shora dolů.
7. Odinstalujte všechny nedávné aktualizace, které mohou způsobovat problém. Nejprve proveďte průzkum online a ujistěte se, že jste vybrali správnou aktualizaci.
Alternativní metodou je resetování počítače, použití nástroje „čerstvý start“ nebo jednoduše přechod na předchozí verzi. Resetování počítače znamená, že systém Windows 10 se při prvním zakoupení a zapnutí počítače vrátí do původního stavu po vybalení z krabice. Tato metoda umožňuje v případě potřeby uchovávat nebo mazat soubory na zařízení a zachovává všechny ovladače a programy nainstalované výrobcem.
Možnost Fresh Start přeinstaluje systém Windows 10 s nejnovější verzí, včetně všech oprav zabezpečení, oprav a aktualizací funkcí. Tato metoda udržuje vaše soubory neporušené, ale zahodí všechny aplikace a software předinstalované výrobcem. Nový start vyžaduje připojení k internetu, zatímco reset PC ne.
A konečně, přechod na předchozí verzi systému Windows 10 znamená, že jednoduše odinstalujete aktualizaci funkcí, která ve vašem počítači nefunguje správně, například odinstalaci aktualizace z října 2018 a snížení na aktualizaci z dubna 2018.

Resetování počítače:
1. Klikněte na tlačítko Start a poté klikněte na ikonu „ozubeného kola“ na levé straně nabídky Start. Tím se otevře Nastavení aplikace.
2. Po načtení aplikace vyberte Aktualizace a zabezpečení.
3. Vyberte Zotavení nalevo.
4. Klikněte na Začít tlačítko pod Resetujte tento počítač.
5. Vyberte, zda chcete soubory uchovat nebo vše odstranit. Proces resetování počítače začne automaticky.

Přejít na předchozí verzi systému Windows 10:
1. Klikněte na tlačítko Start a poté klikněte na ikonu „ozubeného kola“ na levé straně nabídky Start. Tím se otevře Nastavení aplikace.
2. Po načtení aplikace vyberte Aktualizace a zabezpečení.
3. Vyberte Zotavení nalevo.
4. Klikněte na Začít tlačítko pod Vraťte se k předchozí verzi systému Windows 10 a postupujte podle pokynů.

Použijte nový start pro Windows 10:
1. Klikněte na šipku nahoru vedle systémových hodin umístěných na hlavním panelu.
2. Klikněte pravým tlačítkem na ikonu „štít“ a vybrat Zobrazit ovládací panel. Případně můžete napsat Zabezpečení systému Windows do vyhledávací lišty Cortany a načíst aplikaci Windows Security.

3. Po načtení vyberte Výkon a zdraví zařízení.

4. Přejděte dolů a klikněte na ikonu Doplňující informace odkaz uvedený pod Nový začátek.

5. Klikněte na Začít tlačítko.

Rovněž můžete otevřít aplikaci Fresh start prostřednictvím aplikace Nastavení. Zde je návod:
1. Klikněte na Aktualizace a zabezpečení.
2. Vyberte Zotavení.
3. Přejděte dolů na Další možnosti obnovení a klikněte na Naučte se, jak začít s čistou instalací systému Windows odkaz.
4. Vyskakovací okno se zeptá, zda chcete přepínat aplikace. Klikněte na Ano.
5. Aplikace zabezpečení systému Windows se zobrazí s čerstvým začátkem na pravém panelu.
Ručně nainstalujte aktualizaci funkce

Pokud aktualizace funkcí z nějakého důvodu odmítne stáhnout nebo nainstalovat správně, můžete Windows 10. upgradovat ručně. Postupujte takto:
1. Otevřete prohlížeč a přejděte na https://www.microsoft.com/en-us/software-download/windows10.
2. Klikněte na Nyní aktualizovat tlačítko pro stažení Microsoft Upgrade Assistant.
3. Vyhledejte a spusťte program a postupujte podle pokynů. Instalace aktualizace funkce může chvíli trvat, takže minimalizujte Asistenta pro upgrade a pokračujte v práci, dokud Windows 10 restartuje počítač.
Nyní byste tedy měli vědět, jak aktualizovat Windows 10. Zde je několik dalších průvodců Windows 10, které vám pomohou na vaší cestě Windows:
- Jak rozdělit obrazovku v systému Windows 10
- Jak textovat, je v systému Windows 10
- Jak skenovat a vyčistit disk v systému Windows 10
- Jak spustit systém Windows 10 v nouzovém režimu