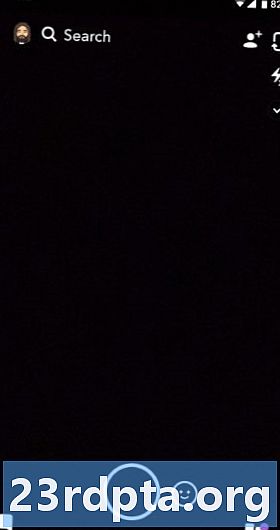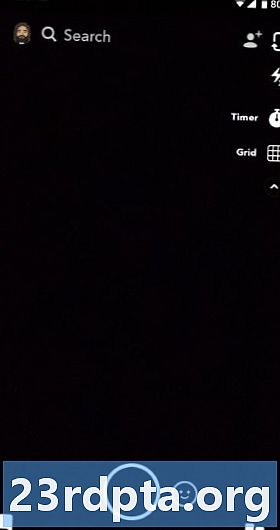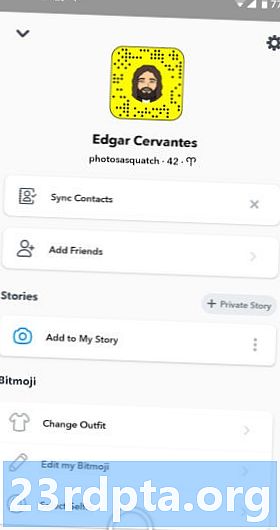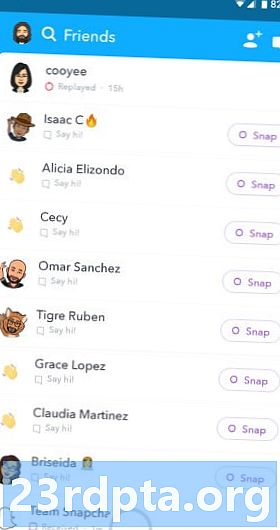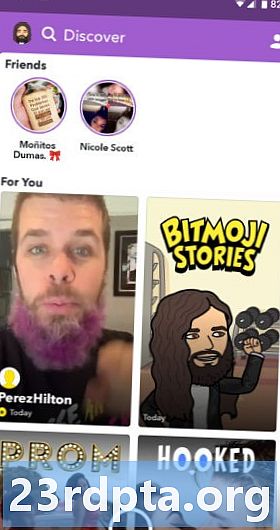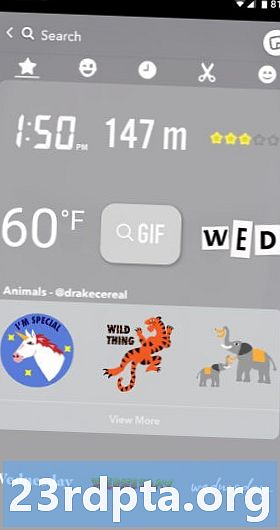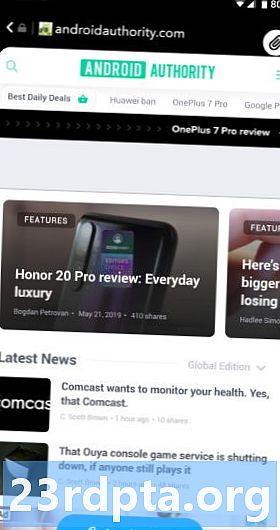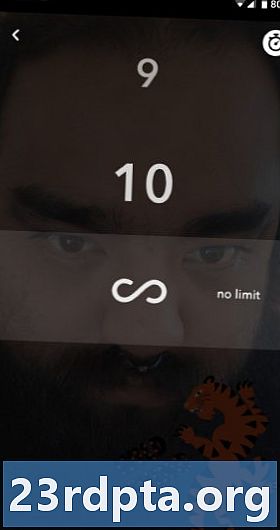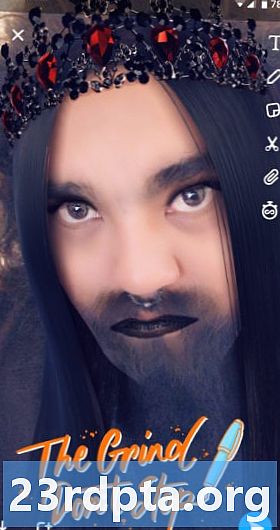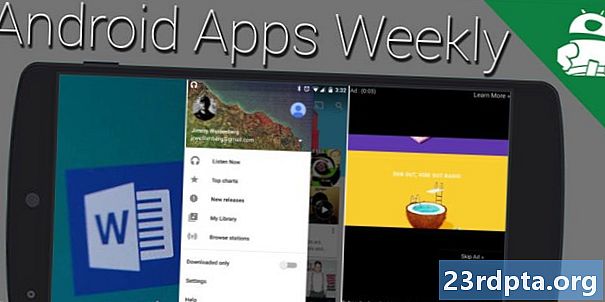Obsah
- Co je Snapchat?
- Terminologie Snapchat
- Stáhněte si aplikaci Snapchat
- Zaregistrujte se nebo se přihlaste
- Navigace v aplikaci Snapchat
- Převzetí a odeslání snímku
- Čočky
- Samolepky
- Text
- Výkres
- Řezání
- URL
- Časové limity
- Vyměňte filtry
- Ukládání snímků pomocí vzpomínek
- Prohlížení snímku
- Publikování příběhu
- Prohlížíte příběhy
- Ukládání příběhů jako vzpomínek
- Povídat si
- Objevit

Snapchat je jednou z nejskvělejších služeb zasílání zpráv v okolí, ale může být matoucí používat. Vím, že jsem to těžko pochopil. V tomto příspěvku vás naučíme vše, co o Snapchat vědět. K tomu je víc než zlobivé sexting (i když je to klíčová součást), takže začněme.
Co je Snapchat?
Nejdříve je Snapchat službou zasílání zpráv. Víme, že máte spoustu chatovacích aplikací, ale díky čemuž je to trochu zvláštní, je to, že se ve skutečnosti nikdo nezdržuje.
Uživatelé mohou odesílat fotografie a videa přátelům, kteří se po jejich zhlédnutí zničí. Jakmile jsou pryč, už nikdy nebudou vidět. Pokud nepřijmete snímek obrazovky, je to - váš přítel obdrží oznámení, pokud tak učiníte.

Sociální síť a aplikace pro zasílání zpráv patří mezi nejoblíbenější v okolí, s 287 miliony aktivních uživatelů měsíčně (podle Statisty). To se nikde blíží 2,32 miliardám aktivních uživatelů měsíčně na Facebooku, ale mladší generace Snapchat milují.
Podle Statisty, 46 procent teenagerů v USA dává přednost použití Snapchat jako své hlavní sociální sítě, když se zeptali v průzkumu na podzim roku 2018, ve srovnání s 32 procenty amerických teenagerů, kteří preferují Instagram, a jen 6 procent každý, kdo dává přednost Facebooku a Twitter.
Terminologie Snapchat
Každá aplikace má svůj jazyk a Snapchat není výjimkou. Podívejme se na hlavní pojmy Snapchat, které se musíte naučit efektivně používat tuto aplikaci, a vědět, o čem vaši přátelé mluví.
- Snap: Snímek je obrázek nebo video odeslané prostřednictvím modulu Snapchat. Lze jej odeslat více uživatelům a po zobrazení bude odstraněn.
- Příběhy: I když jsou také dočasné, příběhy trvají déle než běžné snímky a chaty. Příběhy lze prohlížet tolikrát, kolikrát si uživatelé přejí, ale pouze po dobu 24 hodin. Příběhy jsou sdíleny také se všemi vašimi přáteli.
- Povídat si: Snapchat používá chaty pro více soukromých konverzací. Jedná se o základní funkci okamžitých zpráv, ale také zmizí po zobrazení.
- Vzpomínky: Vzpomínky umožňují uživatelům ukládat snímky pro budoucí použití. Toto je jediný způsob, jak udržet obsah bez jeho odstranění.
- Filtry: Snapchat filtry umožňují změnit náladu vašeho obrázku. Mohou změnit odstíny, sytost, stíny a další.
- Čočky: Čočky jsou animované speciální efekty, které můžete přidat ke svým záběrům.
- Snapcode: Snapcodes jsou kódy ve stylu QR, které se používají pro snadné přidávání přátel.
- Bitmoji: Bitmoji je Snapchatova verze avatara. Tato ikona zobrazuje animovaný znak, který si můžete přizpůsobit tak, aby vypadal jako vy.
- Přichytit mapu: Snap Map je část aplikace, která zobrazuje vaši polohu i vaše přátele.
Stáhněte si aplikaci Snapchat
Nejprve si ji musíte stáhnout! Po stažení aplikace se můžete zaregistrovat (nebo se přihlásit) a přidat přátele do svého seznamu kontaktů, který již může být na Snapchatu.
Zaregistrujte se nebo se přihlaste
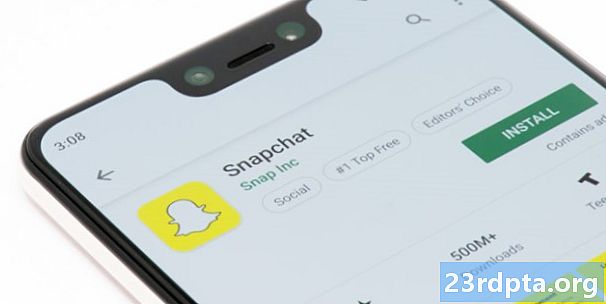
Pokud již máte účet, jednoduše zadejte své uživatelské jméno a heslo. Ti, kteří se dívají na tento příspěvek, ho však možná nemají. V takovém případě postupujte podle pokynů níže a získejte účet Snapchat.
- Spusťte aplikaci Snapchat.
- Stiskněte tlačítko „Zaregistrujte se“.
- Povolit požadovaná oprávnění.
- Zadejte své jméno a příjmení.
- Zadejte své narozeniny.
- Najděte uživatelské jméno, které nebylo přijato.
- Vytvořit heslo.
- Zadejte svou e-mailovou adresu.
- Vložte své telefonní číslo. Počkejte, až ověřovací číslo projde jako text. Zadejte ověřovací číslo.
- Jste připraveni!
Navigace v aplikaci Snapchat
Jakmile ji nastavíte, aplikace vás zavede přímo do zábavy. Snapchat vstoupí do vaší kamery a nabídne vám živý přenos zobrazení jako domovskou obrazovku.
Tlačítka v pravém horním rohu umožňují zapnout blesk, převrátit na fotoaparát s fotoaparátem nebo přidat přátele do svých snímků. Tato nastavení můžete také rozšířit a zobrazit tak možnosti časovače a mřížky.
V levém horním rohu je ikona s bitmoji. Toto je hlavní menu. Zde najdete nastavení, kontaktní informace, příběhy, možnosti Bitmoji a další.
V dolní a dolní části tlačítka spouště je několik ikon. Ty vás přivedou k vašim a do sekce Discover.
Přejeďte prstem z domovské obrazovky, abyste se dostali ke Snap Map. Objektivy budou napravo od rychlosti závěrky, zatímco ikona pod rychlostí závěrky zobrazuje paměti.
Převzetí a odeslání snímku
Můžete pořídit snímek klepnutím na tlačítko spouště na domovské obrazovce. Stisknutí a přidržení tohoto tlačítka vytvoří videoklip. Pořízení skutečné fotografie nebo videa je jen poloviční zábavou; existuje spousta editačních schopností, díky nimž bude běžný záběr vypadat zábavně a dynamicky.
Čočky
Klepnutím na smajlík vedle tlačítka spouště se dostanete do Snapchatových objektivů. Díky tomu lze do obrázků nebo videí přidat animované filtry. Mnoho z nich může analyzovat vaši tvář a změnit váš vzhled. Můžete se proměnit v štěně, houpat vousy, mít rohy a další. Některé z nich jsou interaktivní a reagují na určité akce, například na otevírání úst. Ostatní také podporují více než jednu osobu v rámci.
Samolepky
Funkce nálepky je přístupná na stránce úprav. Vypadá to jako lístek s poznámkou. Stisknutím tohoto tlačítka otevřete celou stránku plnou nálepek, jednoduše klepněte na požadovanou stránku.
Chcete-li ji posunout, jednoduše ji přetáhněte prstem. Pokud s videem pracujete, můžete ho držet na čemkoli, i když se předmět pohybuje. Jednoduše klepněte na nálepku a podržte ji, přetáhněte ji k objektu ve videu, ke kterému chcete přilepit. Řekněme, že je to moje oko. Jakmile je lokalizován, může se nálepka pustit a bude následovat vše, co jste na něj umístili. V tomto případě, moje oko.
Text
Přidání textu je stejně jednoduché. Stačí klepnout na tlačítko „T“ a budete mít možnost psát cokoli na stínovanou oblast. Jakmile to uděláte, zbavte se klávesnice a můžete textovou oblast přetáhnout do své vůle.
Výkres
Tlačítko tužky na stránce pro úpravy umožňuje nakreslit vaše obrázky nebo klipy. Získáte celou řadu barevných možností. Po výběru barvy jednoduše něco nakreslete prstem. Tlačítko Obnovit také umožňuje začít znovu kreslit.
Řezání
Ikona nůžky umožňuje oříznout části vašeho obsahu a překrýt je v Snapu. Vyberte ikonu nůžek, obrysy oblasti, kterou chcete řezat, a přetažením ji umístěte do požadované oblasti.
URL
Ikona sponky na papír umožňuje připojit k vašemu Snapu URL. Stačí klepnout na sponku, vyhledat nebo vložit adresu URL a připojit.
Časové limity
Na své snímky můžete nastavit časový limit. Jednoduše klepněte na ikonu časovače a vyberte preferovanou možnost.
Vyměňte filtry
Po pořízení snímku jednoduše přejeďte prstem doleva nebo doprava na stránce úprav. Tím se k vaší fotografii nebo videu přidá filtr.
Ukládání snímků pomocí vzpomínek
Bývalo to tak, že když jsi vzal Snap, rychle zmizel. Nyní můžete uložit jakoukoli Snap, kterou vytvoříte pomocí funkce Memories. Po dokončení úpravy snímku stačí klepnout na ikonu „Uložit“ v levé dolní části obrazovky.
Chcete-li získat přístup k funkci Memories a zobrazit uložené snímky, klepněte na ikonu přímo pod tlačítkem spouště na domovské obrazovce.
- Jak nahrávat videa na Snapchat
Prohlížení snímku
Chcete-li zobrazit snímek, postupujte následovně.
- Spusťte aplikaci Snapchat.
- Na domovské obrazovce přejeďte prstem zleva doprava a přejděte na stránku Přátelé.
- Budou tady nové snímky a chat.
- Nové snímky mohou vypadat červeně nebo fialově. Red Snaps nemají žádný zvuk, zatímco fialové ano.
- Klepnutím na Snap otevřete a zobrazíte.
- Dvojitým klepnutím na Snap jej znovu zobrazíte (poslední šance!).
- Snap je pryč! Pokud jste neudělali snímek obrazovky, to je. Pamatujte, že váš přítel bude informován, pokud zvěčníte Snap pomocí snímku obrazovky.
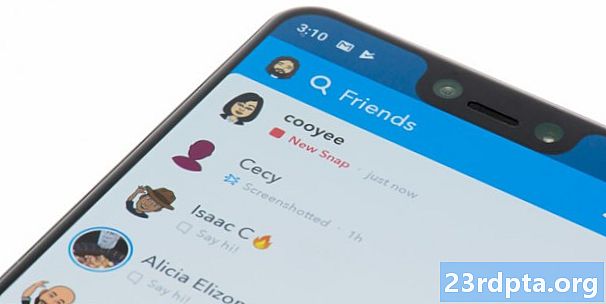
Publikování příběhu
Jak je uvedeno výše, příběhy jsou do značné míry Snaps, které jsou k dispozici 24 hodin. To znamená, že zveřejnění příběhu je velmi podobné odesílání snímku. Zde je návod, jak to udělat.
- Spusťte aplikaci Snapchat.
- Natočte svůj obrázek nebo video.
- Upravte svůj obsah.
- Namísto stisknutí tlačítka „Odeslat do“ klikněte v levém dolním rohu na ikonu „Příběh“.
Případně to můžete udělat takto:
- Spusťte aplikaci Snapchat.
- Klepněte na ikonu avatar Snapchat v levém horním rohu.
- V části Příběhy vyberte možnost Přidat do mého příběhu.
- Natočte svůj obrázek nebo video.
- Upravte obsah.
- V dolní části uvidíte sekci „Můj příběh“. Klepnutím na něj zobrazíte další možnosti.
- Zde můžete vytvořit skupiny, přidat přátele, učinit příběh soukromým a další.
Prohlížíte příběhy

Přejetím prstem na druhou stranu domovské obrazovky (zprava doleva) zobrazíte stránku Objevte. Zde najdete vše, co můžete najít všechny příběhy vašich přátel. Můžete vyhledávat pomocí lupy, nebo můžete procházet pouze sekce „nejnovější aktualizace“ nebo „všechny příběhy“.
Projít příběhy je jednoduché. Stačí klepnout na příběhy a zobrazí se. Přeskakování různých příběhů je stejně snadné jako kdykoli klepnout na obrazovku. Případně můžete vytáhnout okno chatu zdola při pohledu na příspěvek a začít konverzaci. To lze také provést přejetím nahoru. Přejetím dolů ukončíte relaci Příběh.
Ukládání příběhů jako vzpomínek
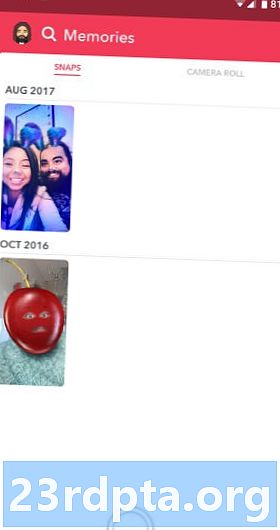
- Klepněte na tlačítko Profil, které najdete v levé horní části obrazovky profilu.
- Klepněte na ikonu nabídky (tři vodorovné tečky) napravo od vašeho příběhu
- Klepněte na část Nastavení příběhů.
- Klepnutím na ikonu Uložit uložte svůj příběh do vzpomínek.
K dispozici je také možnost uložit jednotlivé snímky z příběhu do vzpomínek:
- Klepněte na tlačítko Profil.
- Klepněte na název příběhu.
- Klepněte na jednotlivý snímek, který chcete uložit.
- Klepnutím na ikonu Uložit uložte Snap do paměti.
Povídat si
Posílání soukromých zpráv na Snapchatu je jednoduché. Na domovské obrazovce (část fotoaparátu) jednoduše přejeďte prstem zleva doprava a dostanete se do své doručené pošty.
Můžete také klepnout na tlačítko Přátelé, které se nachází v levém dolním rohu. Zde žijí vaši přátelé. Funkci vyhledávání můžete použít k nalezení konkrétního přítele nebo. V pravém horním rohu této stránky je také tlačítko pro zahájení konverzace.
Existují dva způsoby interakce s vašimi vlákny pro zasílání zpráv. Základnější je klepnout a podržet konverzaci. Zobrazí se vám několik možností: jedna pro prohlížení chatu, druhá pro odeslání obrázku nebo videa a ikona ozubeného kola s několika možnostmi (mezi nimi schopnost blokovat uživatele).
V opačném případě stačí klepnout na vlákno a přejetím zleva doprava získáte přístup k chatu. Tento chat bude mít veškerý obsah, který vám váš přítel poslal. Mějte na paměti, že vše je zde dočasné. Po zobrazení zmizí. Můžete také odesílat obrázky, ikony emodži a zahájit videohovory a hlasové hovory.
- Jak ukládat videa Snapchat na Android
Poznámka: Rozhodli jsme se, že se nebudeme příliš soustředit na hlasové hovory a videohovory. Je to prostě není funkce mnoho jít do Snapchat, ale je to tam, jen pro případ, že byste chtěli.
Objevit
Ti, kteří se cítí trochu dobrodružně, se mohou také podívat do sekce Discover, která zahrnuje účty Snapchat z webů a dalších uživatelů. Stránky jako MTV, Vice, BuzzFeed a další tvůrci obsahu vytvářejí příspěvky Snapchat. Namísto toho, abyste jim při pohledu na snímek mohli být, můžete k jejich článkům přistupovat přejetím nahoru.

Je čas se chytit! Doufáme, že se vám náš tutoriál líbil, jak používat Snapchat. Sledujte komentáře a dejte nám vědět, pokud máte nějaké další tipy pro své ostatní uživatele Snapchat. Možná máte nějaké otázky. V každém případě bychom od vás rádi slyšeli.