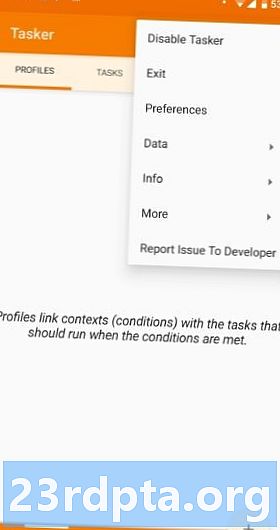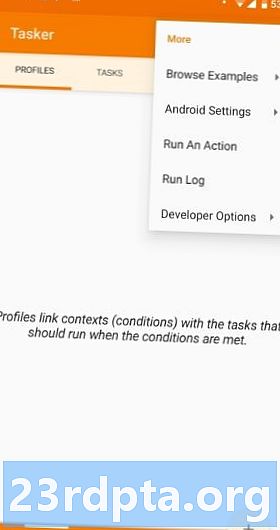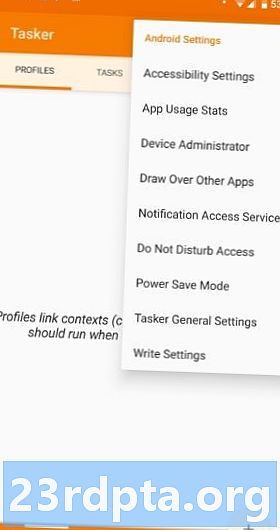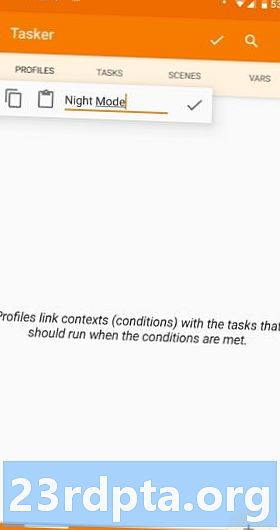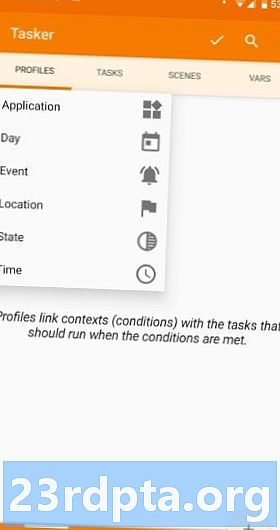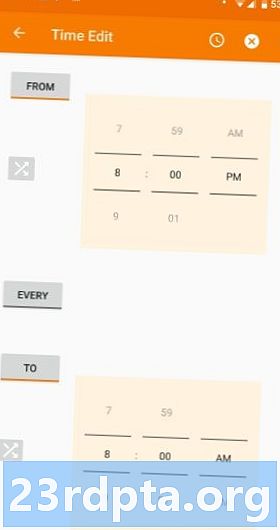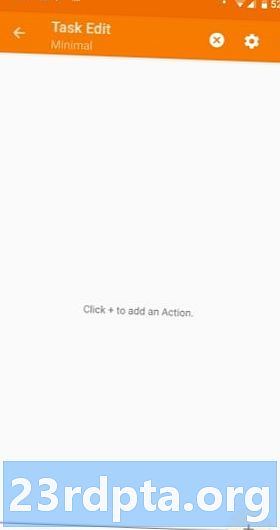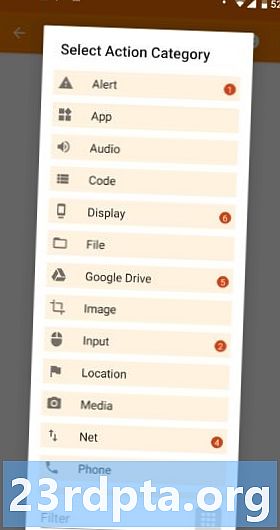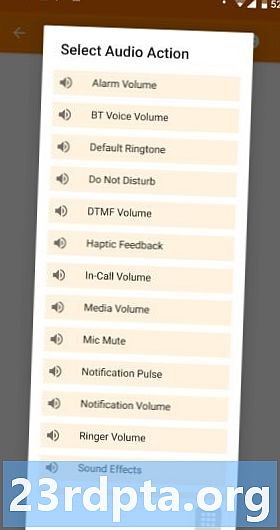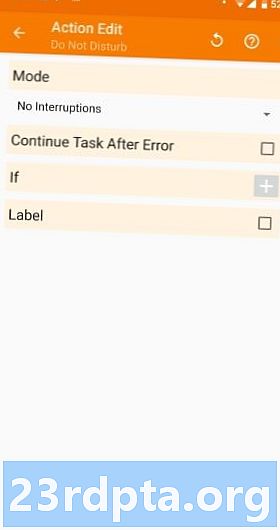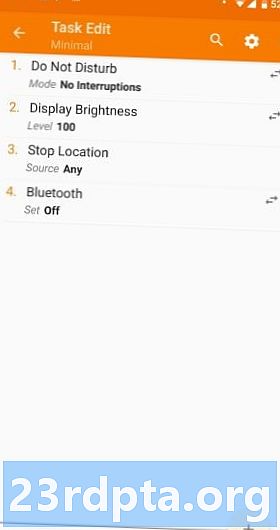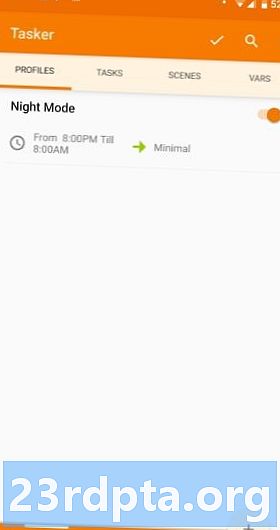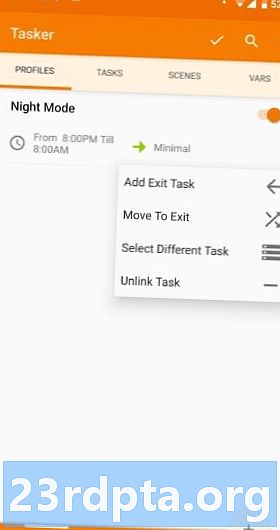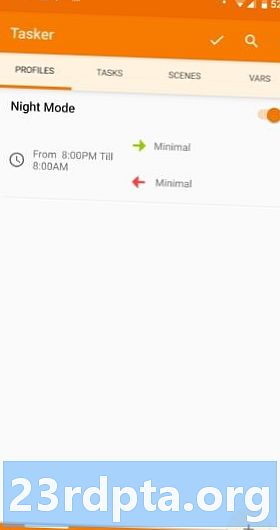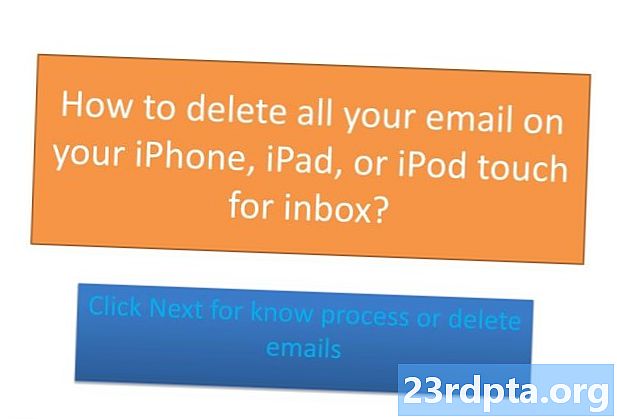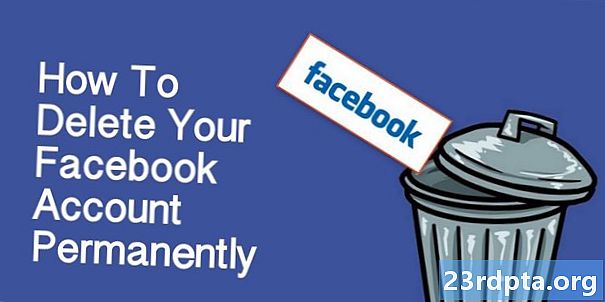Obsah
- Zjistit uživatelské rozhraní Taskera
- Tab
- Projekty
- Hlavní menu
- Nastavte oprávnění a udělte přístup
- Profily a úkoly
- Vytvoření profilu a úkolu
- Přidání úlohy ukončení
- Import a export
- Jak odstranit profil, úkol nebo scénu
- Změna uspořádání akcí v úkolu
- Ruční spuštění úlohy
- Scény
- Proměnné
- Vyzkoušejte některé úžasné projekty Tasker
- Závěr

Většina lidí popisuje Tasker jako aplikaci pro řízení a automatizaci úloh. Vidím programovací aplikaci pro Android pro masy. Místo toho, aby vás děsily kódovými řádky, vám aplikace Tasker umožňuje používat přátelské rozhraní k vytváření mini aplikací pro Android, které provádějí vaše nabídky.
Naučit se, jak používat Tasker vyčerpávajícím způsobem, je nad rámec tohoto příspěvku. Místo toho projdeme základy používání aplikace Tasker k programování zařízení Android tak, aby dělalo, co chce, podle stanovených pravidel. Začněme.
Zjistit uživatelské rozhraní Taskera
Tab
Tasker byl optimalizován pro jednoduchou navigaci a uživatelské rozhraní je velmi čisté. V horní části rozhraní jsou čtyři karty: Profily, Úkoly, Scény a Vars (zkratka pro proměnné).
- Profil - Nějaký druh kontejneru nebo balíčku pro kontexty a související úkoly. Pro jeden profil můžete definovat několik kontextů a všechny tyto podmínky musí být splněny, aby mohly být spuštěné propojené úkoly.
- Úkol - Skupina akcí. Obvykle souvisí s aktivační událostí nebo kontextem, ale může to být také volně se pohybující samostatná úloha prováděná ručně.
- Scéna - Uživatelské rozhraní na míru. Můžete si vytvořit vlastní rozvržení tlačítek, nabídek, vyskakovacích oken a dalších prvků uživatelského rozhraní.
- Proměnná - Název pro neznámou hodnotu, která se může v průběhu času měnit, například stav baterie nebo datum.
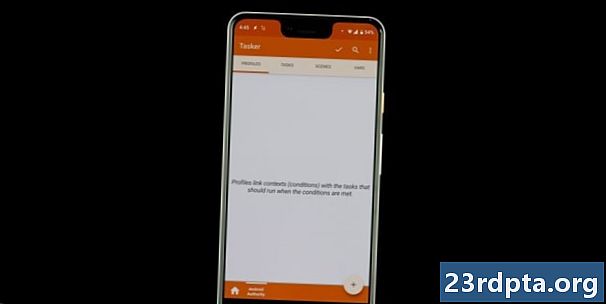
Projekty
Můžete vytvořit záložky Projekt, které v podstatě fungují jako složky pro organizování profilů, úkolů, scén a proměnných. Budou zobrazeny v dolní části uživatelského rozhraní vedle ikony tlačítka osamělého domova.
To je prostě způsob, jak udržet věci v pořádku v aplikaci. Mohli byste vytvořit projekty pro e-mailové příkazy, nastavení polohy, čas dovolené nebo cokoli si přejete.
Hlavní menu
Tlačítko hlavního menu je umístěno v pravém horním rohu. Klepnutím na něj zobrazíte všechna nastavení a možnosti. Může to tam být docela matoucí, takže zkuste s tím nejdřív hrát příliš mnoho. Krátce ji použijeme v další sekci, takže si s tím ještě nehrajte.
Nastavte oprávnění a udělte přístup
Tasker má moc ovládat váš telefon značně, ale musíte mu nejprve dát svolení. Ujistěte se, že aplikace může udělat vše, co od ní vyžaduje, protože vyskakovací okna a žádosti o přístup mohou být nepříjemné.
- Otevřete Tasker.
- Stiskněte tlačítko Hlavní nabídka.
- Vyberte „Další“.
- Vyberte „Nastavení systému Android“.
- Zobrazí se seznam nastavení. Projděte si každý z nich a ujistěte se, že Tasker má přístup ke všemu.
Samozřejmě se můžete vždy rozhodnout, že nedáte Taskeru přístup ke konkrétním věcem, ale to samozřejmě ovlivní funkčnost aplikace.
Profily a úkoly
Stručně řečeno, profily určují, kdy má Tasker něco dělat, zatímco úkoly diktují, co mají dělat.
Může také pomoci myslet na úkol jako na sekvenční seznam věcí, které je třeba dělat. Můžete například nastavit noční režim. To by mohlo nutit telefon přejít na Nerušit, snížit jas a vypnout nepotřebné funkce (GPS, Bluetooth a další) v určitou dobu.
V takovém případě byste použili profil k tomu, abyste pověděli Tasker, kdy aktivovat tento noční režim. Poté můžete nastavit akce v části úkoly.
Vytvoření profilu a úkolu
Abychom jasněji ilustrovali koncept úkolů a akcí, zkusme vytvořit tento úkol v nočním režimu.
- Vytvořit nový profil:
- Otevřete kartu Profily.
- Klepněte na tlačítko „+“.
- Pojmenujte svůj profil. Tomu budu říkat „noční režim“.
- Vyberte, kdy chcete provádět úkoly. Vyberu 8:00. do 8 hodin
- Stiskněte tlačítko Zpět.
- Vytvořit nový úkol:
- Budete vyzváni k vytvoření (nebo výběru) úkolu. Vytvořte nový a pojmenujte jej „Minimální“.
- Zadáte stránku „Úpravy úkolů“. Stisknutím tlačítka „+“ vytvořte akci.
- Vyberte „Zvuk“.
- Vyberte možnost „Nerušit.“
- Sekce „Režim“ vám umožní nastavit konkrétní preference. Můžete například nechat projít alarmy nebo prioritní kontakty.
- Stiskněte tlačítko Zpět. Nyní byla vytvořena vaše první akce. Na další.
- Znovu klepněte na tlačítko „+“.
- Vyberte „Zobrazit“.
- Vyberte „Zobrazit jas“.
- V části Úroveň vyberte požadovaný jas. Poté znovu stiskněte tlačítko Zpět.
- Pro další akci vypneme GPS. Jednoduše stiskněte tlačítko „+“.
- Vyberte „Umístění“ a poté „Zastavit umístění“.
- Pro vypnutí Bluetooth jednoduše stiskneme tlačítko „+“, vybereme „Net“, vybereme „Bluetooth“ a nastavíme možnost „off“.
- Stiskněte tlačítko Zpět a váš noční režim je připraven!
Toto je základní způsob automatizace akcí v telefonu pomocí aplikace Tasker. Je to však jen špička ledovce. Můžete požádat Tasker, aby interagoval s aplikacemi, zobrazoval oznámení s vlastními funkcemi, používal umístění ke spouštění úkolů a mnoho dalšího.
Naším nápadem je ukázat, jak Tasker funguje. Pro pokročilejší automatizaci můžete vždy hledat na internetu nebo jednoduše přijít s vašimi vlastními úkoly a profily! Na konci tohoto příspěvku jsme také poskytli odkazy na vlastní tutoriály Tasker.
Přidání úlohy ukončení
Úkol pro ukončení řekne Tasker, co dělat, když profil již není aktivní.
Držme se výše uvedeného příkladu. V 20 hodin telefon sníží jas obrazovky, zapne Nerušit a vypne GPS a Bluetooth. Co se potom stane?
Můžete vytvořit další úkol, který bude opakem toho, co „minimální“ udělal. Pak jednoduše přejděte na kartu profily a dlouze stiskněte název úlohy. Klepněte na „Add Exit Task“ a vyberte vaši ukončovací úlohu.
Import a export
Chcete-li uložit uloženou úlohu do Taskeru, stačí klepnout na záložku „Úkoly“, v nabídce vybrat „Importovat úlohu“, vyhledat soubor a klepnutím jej importovat. Import profilů, scén a projektů funguje stejným způsobem.
Chcete-li exportovat úkol, dlouze klepněte na název úkolu, potom klepněte na tlačítko nabídky a vyberte „Exportovat“. Export dalších prvků funguje znovu stejným způsobem.
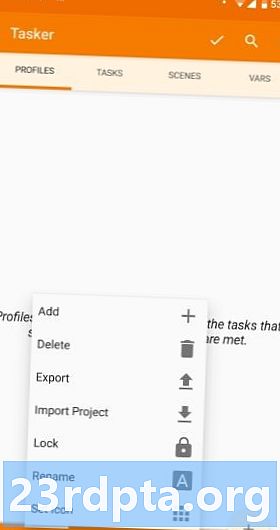
Jak odstranit profil, úkol nebo scénu
Chcete-li odstranit profil, úkol nebo scénu, klepněte dlouho na jméno a potom klepněte na ikonu koše. U proměnných je koše nahrazena tlačítkem „X“.
Změna uspořádání akcí v úkolu
Chcete-li akci přesunout nahoru nebo dolů v seznamu akcí, stačí klepnout a podržet ikonu akce na pravé straně názvu akce a poté přetáhnout název akce na její nové místo.
Ruční spuštění úlohy
Otevřete kartu „Úkoly“. Klepněte na úkol, který má být spuštěn, a otevře se obrazovka „Úpravy úlohy“. Klepněte na tlačítko Přehrát ve spodní části obrazovky. To je dobré pro testování, zda vaše úkoly skutečně fungují.
Scény
Vytváření scény je ve skutečnosti pokročilé téma, které si zaslouží vlastní samostatný tutoriál, ale krátce o tom zde hovořím.
Scéna je vlastní uživatelské rozhraní, které stavíte od nuly. Může používat prvky, které obvykle najdete na uživatelských rozhraních, včetně tlačítek, čmáranic, obrázků, map, nabídek, tvarů, posuvníků, textových polí, polí pro zadávání textu a polí prohlížeče webu. Každý prvek je přizpůsobitelný.
Proměnné
Pokud jste již někdy provedli nějaké programování, budete seznámeni s pojmem proměnné. Jsou blízko příbuzným proměnným, které slyšíte ve třídě algebry. Jednoduše definovat, proměnná je název pro hodnotu, která se mění v průběhu času.
Stejně jako vytváření scén, proměnné Tasker jsou také složitá témata, která si zaslouží vlastní samostatné návody. Budu o nich ale krátce hovořit, jen abyste věděli, jakou obrovskou sílu získáte, když trpělivě vylezete na strmý kopec a naučíte se používat Tasker.
Proměnné tasker vždy začínají symbolem procenta (%). Proměnné ve všech velkých písmenech jsou vestavěné proměnné. Obvykle jsou odvozeny ze systémových informací, stavu zařízení nebo událostí. Některé běžné příklady jsou %ČAS (aktuální čas), %DATUM (dnešní datum), % BATT (aktuální úroveň nabití baterie) a % WIFI (zda je Wi-Fi povoleno nebo ne).
Kromě vestavěných proměnných existují další dva typy proměnných: místní a globální. Oba jsou definovány uživatelem a vytvořené uživatelem. Hlavní rozdíl mezi nimi je v tom, že lokální proměnné lze použít pouze v rámci úkolu nebo scény, ve které jsou vytvořeny, definovány nebo použity; globální proměnné jsou přístupné všem Tasker. Další hlavní rozdíl je v kapitalizaci: lokální proměnné používají všechna malá písmena, ale globální proměnné mají v názvu alespoň jedno velké písmeno.
Dobře, skoro hotovo. Pokud se chcete dozvědět více o tom, jak používat Tasker, nebo vizuálně zkontrolovat to, o čem jsem již mluvil, podívejte se na náš videonávod v následující části.
Vyzkoušejte některé úžasné projekty Tasker
- Přizpůsobení Androidu - Zabezpečení zařízení, detekce narušení pomocí Taskeru
- Přizpůsobení Androidu - hlasově ovládané ovládání kamery pomocí Tasker a smartwatch Android Wear
- Přizpůsobení Androidu - spoušť vzdálené kamery se systémem Android
- Zálohujte si SMS, MMS a protokol hovorů automaticky - přizpůsobení Androidu
- Jak vytvořit vlastní upozornění, které lze napadnout na domovské obrazovce - přizpůsobení systému Android
- Jak vytvořit pokročilý protokol baterie pomocí nástroje Tasker - Android
- Vytvořte varování o vybití baterie v reálném čase pomocí nástroje Tasker - Android
- Selfie deska s Tasker - Android přizpůsobení
- Naplánujte zpožděnou SMS pomocí Tasker - Android přizpůsobení
- Vytvořte si vlastní hlasem aktivovaná připomenutí pomocí funkce Tasker - Android
Závěr

Tasker je výkonná, komplexní a flexibilní aplikace pro automatizaci a programování, ale může to být zastrašující. Má strmou křivku učení. Trvá čas, než se s ním seznámíme, a mnohem více, abychom byli zdatní, ale čas to určitě vyplatí. Je to malá cena za výkon, flexibilitu a kontrolu, kterou vám Tasker umožňuje ovládat na vašem zařízení Android.
Používáte Tasker? Na co to používáš? Nebo jste nováčkem v Taskeru? Jaká je vaše dosavadní zkušenost? Podělte se s námi o své zkušenosti s Tasker V komentářích zní zvuk.