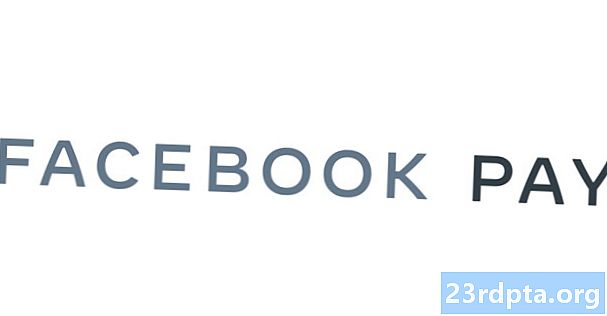Obsah
- Jak získat přístup k Windows Timeline
- Jak používat Windows Timeline
- Jak vymažu historii Windows Timeline?
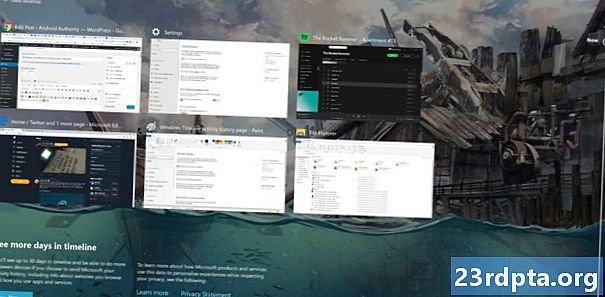
Časová osa systému Windows existuje již více než rok, ale mezi příležitostnými uživateli počítačů zůstává málo známou funkcí. Umožňuje zobrazit až 30 dní předchozí činnosti systému Windows, včetně procházených webových stránek a přístupu k souborům, a zpět do předchozích úkolů - dokonce funguje na více zařízeních.
V tomto článku vám ukážeme, co je Windows Timeline a jak ji používat.
Jak získat přístup k Windows Timeline
Časová osa systému Windows může používat kdokoli s účtem Microsoft a systémem Windows 10 se spuštěnou aktualizací z dubna 2018 nebo novější, ale ve výchozím nastavení nemusí být vždy aktivní. Chcete-li to povolit, navštivte Nastavení (Win + I) > Soukromí > Historie činnosti a zaškrtněte Uložit moji historii aktivity do tohoto zařízení krabice.
Pokud toto zaškrtnete, systém Windows ušetří týdenní aktivity. Chcete-li úplnou 30denní historii, musíte zaškrtnout také políčko „Odeslat historii činnosti společnosti Microsoft“.
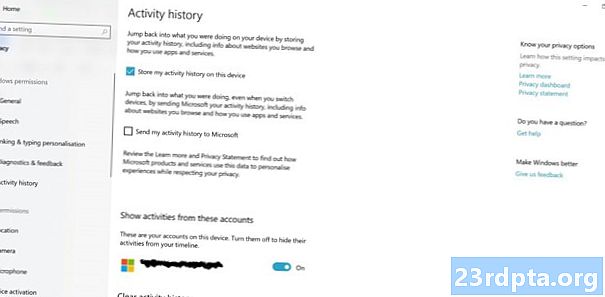
Pokud tak učiníte, odešlou společnosti Microsoft informace o tom, jak používáte zařízení a aplikace, které používáte, aby mimo jiné mohly poskytnout více personalizované prostředí. Další informace o tom naleznete v zásadách ochrany osobních údajů společnosti, ale můžete si s tím být více či méně pohodlní v závislosti na tom, jak vážně se jedná o ochranu soukromí uživatelů.
Bez ohledu na to bude toto políčko také zaškrtnuto, pokud chcete používat Windows Timeline na více zařízeních, což vám umožní pokračovat v úlohách spuštěných na jiném počítači. Funguje to dokonce pro některé aplikace Windows v systémech jiných systémů, jako jsou Android a iOS.
Jak používat Windows Timeline
Jakmile povolíte časovou osu Windows, měla by se při používání zařízení zaplnit položkami. Je přístupná pomocí Win + TAB zástupce nebo prostřednictvím ikony na hlavním panelu sousedící s vyhledávacím polem (zakroužkované níže).Pokud tam ikona není, klikněte pravým tlačítkem na lištu a klikněte levým tlačítkem myši na tlačítko Zobrazit zobrazení úkolu.

Když spustíte časovou osu, najdete řady dlaždic zobrazující akce systému Windows za posledních 7 až 30 dnů. Ty jsou zobrazeny v chronologickém pořadí, takže se můžete posouvat dolů po stránce a ponořit se dále do své historie, nebo můžete pomocí vyhledávacího pole v pravém horním rohu vyhledat něco konkrétního.
Tato oblast nezahrnuje každý naposledy použitá aplikace nebo úkol, pouze snímek. Nezobrazí se nedávno přehrávané seznamy Spotify nebo hry hrané ve službě Steam, ale může zahrnovat například dříve upravené obrázky Photoshopu nebo konkrétní webové stránky, na které se dostanete (ty, které se zobrazují v anonymním nebo soukromém režimu, se zde nezobrazí).

Poté můžete kliknout na kteroukoli z dlaždic a znovu otevřít aplikaci, kterou se týká - ať už je to webový prohlížeč, program nebo něco jiného - a načíst stejný obsah.
V hlavním zobrazení je někdy zobrazeno pouze šest dlaždic z předchozích dnů, ale ostatní můžete prozkoumat kliknutím na tlačítko „zobrazit všechny aktivity“ pro daný den. Tato položka bude umístěna vedle podnadpisu data na levé straně stránky, pokud se má zobrazit více než šest událostí.
Položky na časové ose lze odstranit klepnutím pravým tlačítkem myši na ně a klepnutím na ně Odstranit, zatímco můžete odstranit všechny položky z jednoho dne kliknutím pravým tlačítkem myši na dlaždici z tohoto období a poté kliknutím na ikonu Vymazat vše tlačítko. Odstranění dlaždic nijak neovlivní aplikaci, které odpovídají, pouze to znamená, že už tuto událost neuvidíte na časové ose.
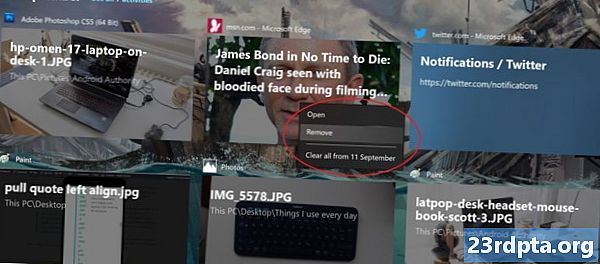
Dlaždice aktuálního dne jsou uvedeny v horní části časové osy, i když se chovají odlišně od záznamů z minulosti. Kliknutím levým tlačítkem myši na jednu z nich je stále otevřete, i když v nabídce po kliknutí pravým tlačítkem myši máte několik dalších možností.
Patří mezi ně přichytávání obrázku doprava nebo doleva v režimu s více okny a také možnosti jejich přesunu na různé plochy. Více informací o více stolních počítačích v systému Windows 10 se dozvíte zde.
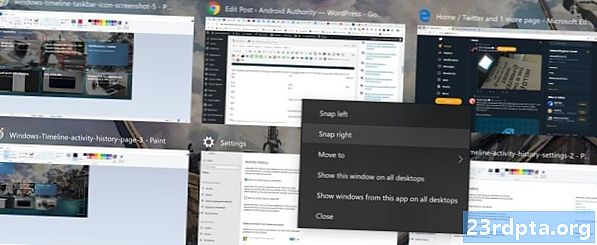
Jak vymažu historii Windows Timeline?
Historii časové osy Windows pro svůj účet můžete vymazat tak, že přejdete na Nastavení > Soukromí > Historie činnosti stránku a kliknutím naPrůhledná tlačítko dole. Pokud chcete přestat používat časovou osu úplně, zrušte zaškrtnutí všech políček ve stejném okně a otočte Zobrazit aktivity z těchto účtůposuvník do polohy „vypnuto“.
Doufáme, že vám tento krátký průvodce pomohl přijít na to, jak používat Windows Timeline! Chcete více hacků Windows 10? Nenechte si ujít tyto tipy a triky pro Windows 10 Start Menu.