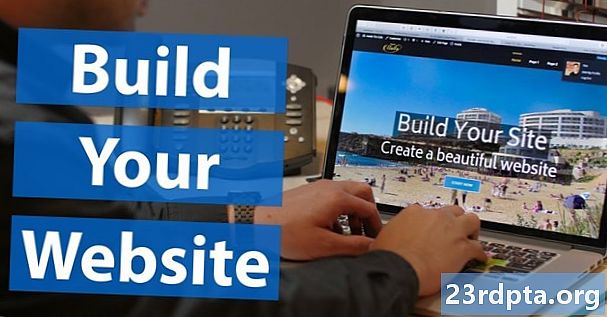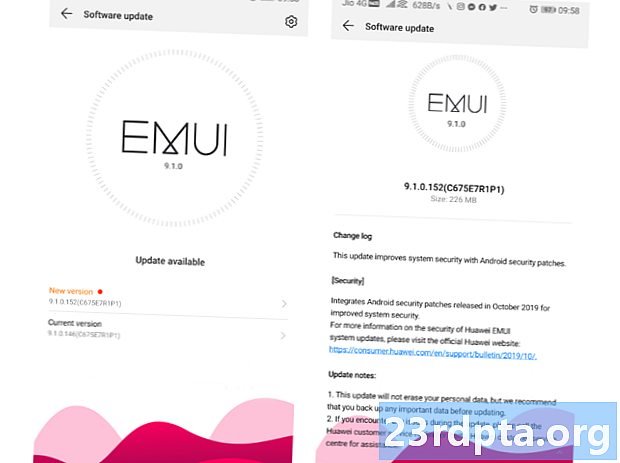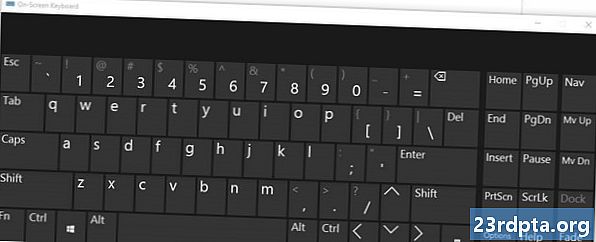
Obsah
- Restartovat váš počítač
- Jedná se o problém s hardwarem nebo softwarem?
- Co dělat, když se jedná o problém s hardwarem
- Co dělat, když se jedná o softwarový problém

Pokud klávesnice notebooku nefunguje, můžete udělat několik věcí - některé jsou poměrně snadné, jiné jsou trochu komplikovanější. V každém případě mohou být vaše problémy s klávesnicí rozhodně vyřešeny, jde jen o to, jak rychle, a zda budete muset zaplatit za to, abyste práci dokončili, nebo ne.
Restartovat váš počítač
Vždy, když máte problémy s počítačem, je to první věc, kterou byste měli vyzkoušet, než budete pokračovat s řešením problémů. Restartování počítače je rychlé, snadné a může jen vyřešit problémy, se kterými se setkáte s vaší klávesnicí.
Dobrou zprávou je, že k restartování notebooku nepotřebujete funkční klávesnici. Jediné, co musíte udělat, je otevřít Start v systému Windows 10 klikněte na Napájenía poté vyberte Restartujte volba. V případě problémů s myší a touchpadem také stiskněte a na několik sekund podržte tlačítko napájení na vašem počítači a poté se zařízení vypne. Poté jej jednoduše zapněte stisknutím tlačítka a podívejte se, zda to problém nevyřeší.
Jedná se o problém s hardwarem nebo softwarem?

Tento krok zúží váš problém a odhalí, zda klávesnice notebooku nefunguje kvůli hardwaru nebo softwaru.
Postupujte takto: Restartujte počítač a zadejte BIOS. To lze provést opakovaným stisknutím určité klávesy během spouštění počítače. Který klíč k stisknutí závisí na notebooku, který vlastníte - obvykle je to F2 nebo Odstranit. Přesný klíč, který se má použít, se zobrazí při spuštění počítače ve spodní části obrazovky.
Pokud zadáte systém BIOS, za problém související s klávesnicí je zodpovědný software. Pokud ale nemůžete vstoupit do systému BIOS, pravděpodobně se jedná o problém s hardwarem.
Co dělat, když se jedná o problém s hardwarem

V případě problému s hardwarem je třeba nejprve vyčistit klávesnici. Než začnete, nezapomeňte notebook z bezpečnostních důvodů vypnout a odpojit. Jakmile to uděláte, otočte notebook vzhůru nohama a poté jej jemně zatřepte a poklepejte na něj na dně. Doufejme, že se budete moci zbavit prachu a jiných nečistot, které se dostaly pod klávesnici. Můžete také vyhodit do klávesnice nebo lépe použít plechovku stlačeného vzduchu.
Pokud to nepomůže, můžete také vyjmout baterii z notebooku a poté ji zapojit a zapnout ji. Baterie může někdy způsobit problémy související s klávesnicí, zejména pokud se přehřeje.
Existuje také šance, že klávesnice byla poškozena nebo odpojena od základní desky. V těchto dvou případech budete muset otevřít notebook a připojit klávesnici nebo ji vyměnit, pokud je vadná. Pokud je notebook stále v záruce, pošlete jej a opravte. Pokud tomu tak není, důrazně doporučujeme, abyste zaplatili odborníkovi za vyřešení problému, místo aby jste to udělali sami, pokud opravdu nevíte, co děláte.
Co dělat, když se jedná o softwarový problém

Pokud klávesnice vašeho notebooku nefunguje kvůli problému se softwarem, pravděpodobně ji budete moci znovu nainstalovat a spustit okamžitě. Měli byste vyzkoušet několik věcí.
Prvním z nich je aktualizace ovladače klávesnice. otevřeno Správce zařízení v notebooku se systémem Windows vyhledejte Klávesnice rozbalte seznam a klepněte pravým tlačítkem Standardní klávesnice PS / 2, následován Aktualizujte ovladač. Po dokončení aktualizace vyzkoušejte, zda klávesnice funguje. Pokud tomu tak není, dalším krokem je odstranění a přeinstalování ovladače.
Klepněte pravým tlačítkem myši na Standardní klávesnice PS / 2 znovu a pak vyberte Odinstalujte zařízení volba. Po odstranění ovladače restartujte zařízení a ovladač by se měl znovu nainstalovat automaticky. Znovu vyzkoušejte klávesnici, abyste zjistili, zda je problém vyřešen.
Pokud vše selže, poslední možností je spustit kontrolu malwaru pomocí nástroje jako Malwarebytes. Je možné, že klávesnice vašeho notebooku nefunguje kvůli virům, které by se daly snadně zbavit kontroly malwaru.
Tam to máte - to je několik věcí, které můžete vyzkoušet, pokud klávesnice vašeho notebooku nefunguje. Opravil váš problém váš problém? Dejte nám vědět, který z následujících komentářů.