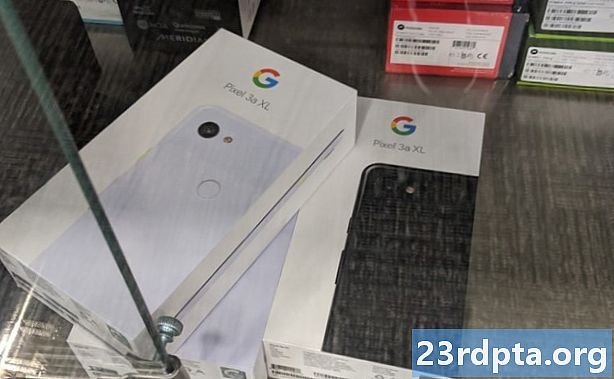Obsah
- Blikající LineageOS: Základy
- Krok 1: Nainstalujte potřebný software
- Krok 2: Stáhněte si balíčky
- Krok 3: Zálohujte a připravte zařízení
- Krok 4: Odemkněte bootloader
- Krok 5: Flash vlastní zotavení
- Krok 6: Flash LineageOS
- Krok 7: Flash nutné aplikace
- Krok 8: Restartujte a personalizujte
- Závěrečné myšlenky

Než začnete bláznit do softwaru vašeho zařízení, měli byste znát některé základy. Existuje několik termínů a protokolů, o kterých se bude domnívat, že mnoho webů a návodů již víte, což by mohlo vést k matoucím okolnostem, pokud tak neučiníte.
Zde je krátký slovník pojmů, na které se můžete později zmínit, pokud jste zmatení:
- ROM - Znamená „paměť jen pro čtení“. Zde žije základní software Androidu. LineageOS bude často označován jako „vlastní ROM“, protože se jedná o přizpůsobenou verzi čistě Androidu.
- Bliká - Když přepíšete jeden kus softwaru jiným kusem softwaru, který se nazývá „blikající“. Tato příručka, kterou čtete, jde o to, jak „bliknout“ LineageOS.
- Zavaděč - Když zapnete zařízení, první věcí, která se zapne, je bootloader, který je zodpovědný za spouštění dalších procesů. Většina zařízení se systémem Android je dodávána s uzamčenými bootloadery - tj. Nemůžete změnit to, co dělá. Naštěstí lze většinu zavaděčů odemknout, což vám umožní flashovat nový software.
- Zotavení - Po načtení bootloaderu spustí software pro obnovu operační systém (Android). Téměř ve všech případech budete potřebovat vlastní obnovení, které se liší od toho, které je součástí vašeho zařízení.
- Otřete - Různé části procesu blikání povedou k „vymazání“ - vymazání dat z vašeho zařízení. Úplné vymazání by odstranilo všechny soubory operačního systému z vašeho zařízení, což by způsobilo, že by se zařízení zavedlo do obnovy a pak by se zastavilo.
- Balíčky - LineageOS, aplikace Google, vlastní zotavení atd. Se obvykle do vašeho zařízení stáhnou v „balíčku“ nějakého druhu, obvykle ve formátu .ZIP. Ve většině případů můžete jednoduše předpokládat, že „balíček“ odpovídá „souboru ZIP“.
- ADB - Znamená „Android Debug Bridge“. Jedná se o nástroj, který umožňuje komunikaci mezi osobním počítačem a smartphonem Android. Ve většině případů budete potřebovat ADB na svém počítači, abyste dokončili blesk.
- Fastboot - Tento diagnostický nástroj je dodáván s většinou instalací pro Android a umožňuje vám flashovat novou ROM. K rychlému spuštění obvykle přistupujete prostřednictvím ADB. Někteří výrobci zařízení (včetně Samsung, HTC a několik dalších) používají místo toho termín „Režim stahování“, ale funkce jsou relativně stejné.
- Cihlový - Pokud se s bleskem něco pokazí, ve výjimečných případech by to mohlo způsobit, že vaše zařízení přestane fungovat. Pokud se váš telefon nezapne, je stejně užitečný jako cihla, odtud jméno.Někteří lidé říkají věci jako „měkká cihla“, aby objasnili, že zařízení je nepoužitelné, ale má potenciál opravit. Je velmi obtížné zarovnat zařízení a obvykle se to stane pouze tehdy, když lidé nedodržují pokyny pečlivě (nápověda).
Blikající LineageOS: Základy
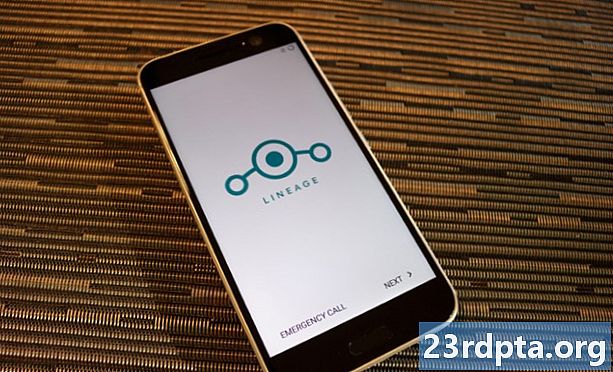
Když blikáte LineageOS (nebo jakýkoli vlastní ROM), existuje řada kroků, které musíte téměř vždy dodržet. Jak tyto kroky dokončíte - a nástroje potřebné k provedení úlohy - se liší od zařízení k zařízení. Ale celkově jsou základní kroky stejné.
Zde je potřeba flash ROM:
- Kompatibilní smartphone nebo tablet Android
- Kabel USB pro toto zařízení
- Notebook nebo stolní počítač se systémem Windows, MacOS nebo Linux
- Připojení k internetu
- Čas (to může trvat hodinu nebo dvě, v závislosti na tom, jak jste s příslušnými technologiemi příjemní)
Zde jsou kroky, které obvykle provádíte pro flash ROM:
- Nainstalujte potřebný počítačový software (obvykle ADB)
- Stáhnout balíčky (ROM, zotavení, aplikace atd.)
- Zálohujte a připravte zařízení
- Odemkněte bootloader
- Flash vlastní zotavení
- Flash vlastní ROM
- Flash aplikace
- Restartujte a personalizujte
Každý krok vyvolá další. Software nejprve nainstalujete, protože přistupuje k zavaděči zařízení. Potom zavaděč odemknete, protože přistupuje k zotavení a poté změníte obnovení na vlastní, protože bliká ROM. Poté flash ROM, a znovu a znovu. Je to velmi lineární proces.
Jeden neuvěřitelně důležitý fakt, který je třeba mít na paměti, je, že tento proces bude téměř vždy zahrnovat vymazání vašich osobních údajů. Odemknutí bootloaderuvždy výsledkem je formát dat.
S ohledem na to, je bezpodmínečně nutné postupovat podle třetího kroku a proveďte zálohu před provedením jakýchkoli změn v zařízení. Pokud se po odemknutí bootloaderu něco pokazí, nebude možné vrátit telefon zpět do stavu, v jakém byl. Místo toho bude váš telefon nastaven zpět na výchozí tovární nastavení, jako tomu bylo při prvním zapnutí.
Ještě jedna věc, kterou je třeba mít na paměti: odemknutí bootloaderu obvykle ztratí záruku na zařízení. Zařízení obvykle natrvalo zaznamenají odemčený bootloader, takže i když jej odemknete a znovu zamknete, společnost to bude vědět. Pokud se něco pokazí a dáte to výrobci OEM, existuje velká šance, že odmítne pomoc, pokud vás uvidí odemčený zavaděč.
Krok 1: Nainstalujte potřebný software

Některá vzácná zařízení tam umožňují flash nové ROM, aniž byste museli nejdříve připojit počítač. Drtivá většina zařízení však bude vyžadovat přístup k počítači se systémem Windows, MacOS, Linux nebo dokonce Chrome OS. Může se jednat o desetiletý notebook nebo vysoce výkonný stolní počítač - na to, aby bylo možné flash disk ROM, nevyžadovalo to žádnou výpočetní sílu.
Obvykle je potřebný software ADB. Společnost Google hostuje a udržuje službu ADB, takže při stahování a instalaci programu nevznikají žádné obavy ohledně virů nebo malwaru.
Na této stránce můžete sledovat explicitní pokyny, jak stáhnout a nainstalovat ADB pro vaši počítačovou platformu. Netrvá to dlouho a pokyny jsou velmi jednoduché.
Po instalaci služby ADB k ní získáte přístup prostřednictvím příkazového řádku v systému Windows nebo v okně terminálu v systému Linux a MacOS. To se může zdát skličující, ale nebojte se: příkazy jsou velmi jednoduché a snadno je zkopírovat a vložit.
Profesionální tip: Nakonec připojíte zařízení Android k počítači a připojíte se k ADB. Když to provedete, ujistěte se, že používáte kabel USB dodaný se zařízením. Pokud k tomu nemáte přístup, použijte kvalitní, krátký a tlustý kabel. Levné kabely, které získáte za 1 $, by mohly způsobit blikání, proto je nepoužívejte.
Krok 2: Stáhněte si balíčky

Chcete-li získat LineageOS pro vaše zařízení, musíte nejprve zkontrolovat, zda je vaše zařízení kompatibilní s ROM. Přejděte na wiki LineageOS a vyhledejte zařízení, které chcete flashovat.
LineageOS podporuje nejpopulárnější zařízení od téměř všech hlavních výrobců. Pokud nemáte velmi nepopulární nebo levné zařízení s rozpočtem, je pravděpodobné, že můžete nainstalovat alespoň jednu verzi LineageOS.
Až se dostanete na seznam souborů přidružených k vašemu zařízení, možná se divíte, který z nich se má stáhnout. Stačí stáhnout libovolný soubor s nejnovějším datem nahrání.
Po stažení souboru do počítače můžete opustit web LineageOS. Nepotřebujete pouze balíček LineageOS; potřebujete také vlastní balíček pro obnovení a balíček aplikací Google.
Nejoblíbenější vlastní obnova se nazývá TeamWin Recovery Project nebo zkráceně TWRP. TWRP můžete do svého zařízení stáhnout tak, že přejdete na web TWRP a provedete vyhledávání.
to je rozkazovací způsob najděte přesný model vašeho zařízení před stažením TWRP nebo LineageOS. Existuje mnoho variant Samsung Galaxy S5 a tedy mnoho verzí TWRP a LineageOS se štítkem Galaxy S5. Nezapomeňte to přesně vyrovnat.
Budete také potřebovat balíček aplikací Google. Pokud je na konci blikajícího procesu nenainstalujete, nebudete mít v zařízení při spuštění žádné produkty Google, včetně obchodu Google Play. Nemůžete nainstalovat aplikace později, vy musí instalujte je během původního blesku.
Příslušné aplikace Google pro své zařízení můžete získat zde nebo zde. Pomoc s výběrem balíčku aplikací Google, který potřebujete, naleznete v instalační příručce LineageOS pro konkrétní zařízení.
Jakmile tyto tři balíčky stáhnete, přesuňte soubory do stejného umístění jako soubory ADB nainstalované v předchozím kroku. Pak je přejmenujte na jednodušší věci; například název souboru TWRP je velmi dlouhý a složitý (twrp-3.2.2-1-xxxx.img). Změňte to pouze na TWRP.img. Usnadníte tak pozdější nalezení souborů a také ušetříte zadávání příkazového řádku.
Přejmenujte každý stažený soubor jako takový:
- twrp-x.x.x-x-xxxx.img > TWRP.img
- lineage-xx.x-xxxxxxxx-nightly-xxxx-signed.zip > LINEAGE.zip
- open_gapps-xxxxx-x.x-xxxx-xxxxxxx.zip > GAPPS.zip
Nezapomeňte je přesunout do složky ADB (pro Windows to je% USERPROFILE% adb-fastboot platform-tools). Jakmile jsou všechny soubory uspořádány, jste připraveni na další krok!
Profesionální tip: Vaše zařízení má kódové jméno, které jej společnosti LineageOS, TWRP a GApps použijí k jeho identifikaci. Kódový název je zobrazen v seznamu zařízení kompatibilních s LineageOS - použijte k hledání kompatibilních balíčků, abyste věděli, že vždy stahujete ten pravý!
Krok 3: Zálohujte a připravte zařízení
Existuje mnoho různých způsobů, jak zálohovat zařízení. V Obchodě Google Play jsou k dispozici bezplatné a placené aplikace, jakož i bezplatný a placený software pro osobní počítače.
Neexistuje žádný správný způsob zálohování zařízení. Zjistěte, která metoda pro vás funguje nejlépe, a vytvořte zálohu.
Dobrou metodou pro zálohování zařízení je použití helia. Pokud připojíte telefon k stolnímu klientovi Helium, budete moci téměř vše zálohovat v telefonu do počítače, aniž byste museli nejprve zařízení rootovat.
Postupujte podle následujících pokynů a vytvořte zálohu zařízení pomocí Helia nebo sledujte některá videa YouTube, která vás provedou tímto procesem.
Poté, co jste vše zazálohovali, musíte na svém zařízení udělat dvě věci, než přejdete k dalšímu kroku: povolte ladění USB a odemknutí OEM. Jedná se o dva přepínače na panelu nastavení vašeho zařízení, skryté v části nazvané „Možnosti vývojáře“.
Chcete-li najít pokyny, jak přistupovat k těmto dvěma přepínačům, vyhledejte na Googlu „přístup k možnostem pro vývojáře Android“ (obvykle to znamená klepnutí na spoustu časů na vaše číslo buildu pro Android v Nastavení). Jakmile budete mít přístup k možnostem vývojáře, přepněte na ladění USB a odemknutí OEM. Pokud tam odemčení OEM není, nemějte obavy: ujistěte se, že je zapnuto ladění USB.

Až to vše uděláte, připojte zařízení k počítači pomocí dobrého kabelu USB. V telefonu se může zobrazit oznámení s dotazem, zda důvěřujete počítači. Potvrďte, že připojení důvěřujete, a ukončete nastavení. Je možné, že se do vašeho počítače instalují ovladače, což je normální.
Jste připraveni na další krok!
Profesionální tip: V tomto kroku nic nevynechávejte. Tohle je tady z nějakého důvodu. Může to trvat hodiny, než znovu nainstalujete všechny své aplikace, přihlásíte se do všech svých účtů, přesunete se přes všechny své fotografie a tak dále. Také nechcete riskovat ztrátu důležitých dat. Být v bezpečí!
Krok 4: Odemkněte bootloader
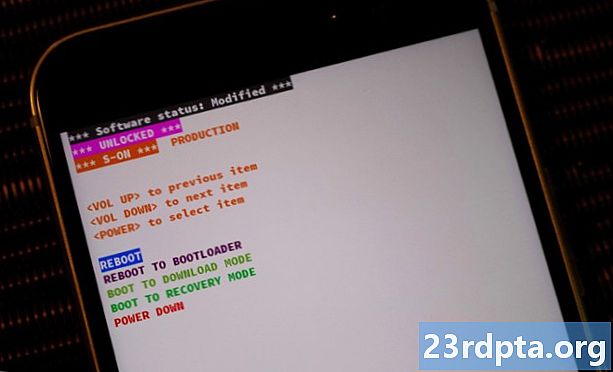
Postup odemknutí spouštěcího zařízení vašeho zařízení se bude lišit v závislosti na značce a modelu vašeho smartphonu nebo tabletu. Někteří výrobci OEM dělají tento proces neuvěřitelně snadným, zatímco jiní jej záměrně ztěžují (nebo dokonce znemožňují).
Tento krok se tedy bude velmi lišit v závislosti na vašem zařízení, takže je obtížné poskytnout explicitní pokyny, z nichž budou mít všichni prospěch. To znamená, že tady je celkový primer!
Abychom vám usnadnili život, zamířte na Vývojáři XDA a najděte fórum pro své zařízení. Projděte podprocesy a zjistěte, zda jiní uživatelé úspěšně odemkli bootloader. Pokud se zdá, že všichni ostatní nemají potíže, bude vám dobře.
Pokud zjistíte, že ostatní uživatelé mají problém se zavaděčem, může to být z několika důvodů. Může to být způsobeno tím, že zařízení je příliš nové, takže nikdo zatím na tento proces nepřišel. Může se také stát, že bootloader je chráněn a je obtížné nebo nemožné jej odemknout; Samsung je notoricky známý pro toto.
Jakmile jste si jisti, že bootloader je odemknutelný, přejděte k instalační příručce LineageOS pro vaše konkrétní zařízení. Zde naleznete podrobné pokyny, jak odemknout zavaděč.
Pamatujte: toto smaže data vašeho zařízení.
Ve většině případů odemknete zavaděč připojením zařízení k počítači pomocí kabelu USB a poté spusťte několik příkazů ADB a fastboot k odemčení smartphonu nebo tabletu:
- Příkaz ADB, který zajistí, že je zařízení správně připojeno
- Příkaz ADB k restartu zařízení do režimu rychlého spuštění (viz glosář výše)
- Příkaz fastboot ke kontrole, zda je zařízení v režimu rychlého spuštění a zda je správně připojeno
- Příkaz fastboot pro odemknutí bootloaderu
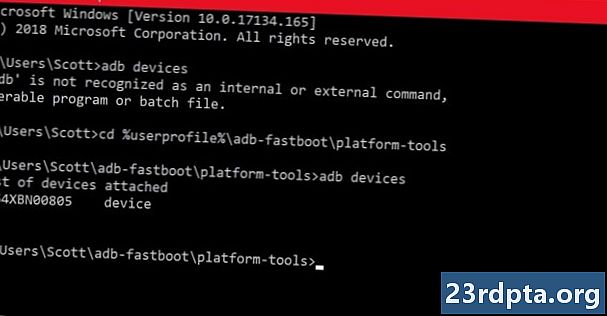
Pokud používáte Windows, můžete narazit na chybu, když vyzkoušíte kroky uvedené na stránce zavaděče vašeho zařízení. Problém může být v tom, že váš příkazový řádek není na správném místě. Při otevřeném příkazovém řádku zadejte následující příkaz (viz výše):
cd% userprofile% adb-fastboot platform-tools
První věc, kterou musíte udělat po připojení zařízení k počítači, je spuštění příkazu ADB, který zajistí správné připojení (viz výše):
ADB zařízení
Pokud po spuštění tohoto příkazu nevidíte žádná zařízení uvedená v seznamu, zkontrolujte zařízení Android - může mít tuto obrazovku:
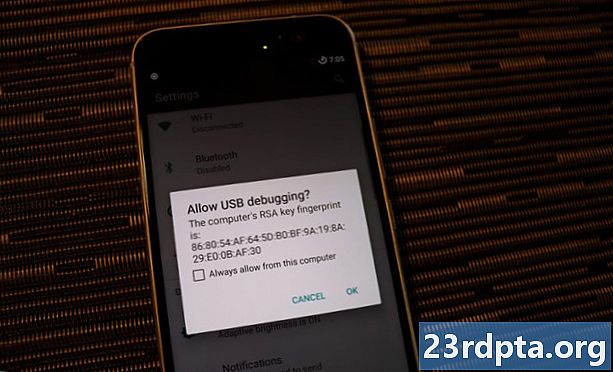
Klikněte na políčko „Vždy povolit“ a stiskněte OK. To by mělo problém vyřešit, ale pro jistotu znovu spusťte příkaz „adb devices“.
Pokud se po úspěšném připojení k ADB a restartu do režimu rychlého spuštění setkáte s některými problémy, pravděpodobně to znamená, že budete muset aktualizovat ovladače v počítači. Vyhledejte na Googlu „ovladače“ a stáhněte a nainstalujte nejnovější verzi.
Po dokončení této akce byste měli být schopni úspěšně odemknout bootloader. Po odemknutí zavaděče se zařízení restartuje a přejde do nastavení systému Android, stejně jako po obnovení továrního nastavení.
Před pokračováním k dalšímu kroku nezapomeňte znovu zapnout ladění USB. Prohlédněte si proces nastavení zařízení poprvé a znovu povolte ladění USB. Po obnovení továrního nastavení to mohlo být vypnuto, takže se ujistěte, že jste postupovali podle stejných kroků jako předtím (zapněte, zapojte do počítače atd.).
S odemčeným bootloaderem jste připraveni na krok 5.
Profesionální tip: YouTube je váš přítel! Rychlé vyhledávání na YouTube vám může přinést video návod, jak odemknout zavaděč zařízení. Sledujte to a celý tento proces bude pravděpodobně mnohem snazší!
Krok 5: Flash vlastní zotavení

Nyní, když je bootloader odemknutý, je na čase něco do vašeho zařízení flashovat. To je velký krok! Na svůj chytrý telefon nebo tablet budete blikat software, který výrazně změní fungování vašeho zařízení.
Příslušné vlastní obnovení jste již stáhli z webu TWRP zpět ve druhém kroku. Pokud jste to však ještě neučinili, jděte sem a najděte soubor TWRP přesně odpovídá modelu vašeho zařízení.
Jako poslední upozornění: blikání nesprávné vlastní obnovy na zařízení může způsobit cihlu. Buďte si absolutně jistí stažený soubor TWRP odpovídá modelu vašeho zařízení. Byli jste varováni.
Jakmile je vše nastaveno, spusťte ADB pomocí příkazového řádku a proveďte následující příkazy:
ADB zařízení
Stejně jako dříve, výše uvedený příkaz zajišťuje, že je zařízení správně připojeno k počítači. Poté spusťte tento:
zavaděč adb restartu
Stejně jako dříve se tento příkaz dostane do režimu rychlého spuštění. Dále spusťte tento příkaz:
zařízení rychlého spuštění
To provede jednu poslední kontrolu před bleskem, že je zařízení připojeno a fastboot je připraven k provozu. Nakonec spustíte tento příkaz:
flashboot flash recovery TWRP.img
Podívejte se na níže uvedený screenshot a podívejte se, jak by to mělo vypadat vše:
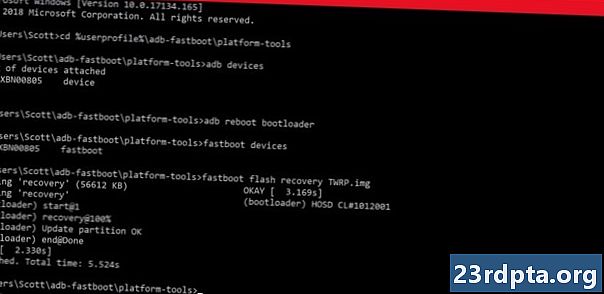
Měli byste se seznámit s pokyny LineageOS pro konkrétní zařízení a ujistit se, že se jedná o správné příkazy.
Jakmile blikají ADB a fastboot, restartujte zařízení do režimu obnovy. To obvykle zahrnuje sadu stisknutí hardwarového klíče. Zavedení OnePlus 5 do režimu obnovy zahrnuje vypnutí a opětovné zapnutí, zatímco držíte klávesu snížení hlasitosti. Vyhledejte na Googlu kroky spojené se zavedením zařízení do režimu obnovy.
Protože jste právě obnovili TWRP během původního zotavení, zařízení se do TWRP zavede, když stisknete konkrétní hardwarové klíče, které jste našli pomocí Google. Nejprve vás uvítá následující obrazovka:
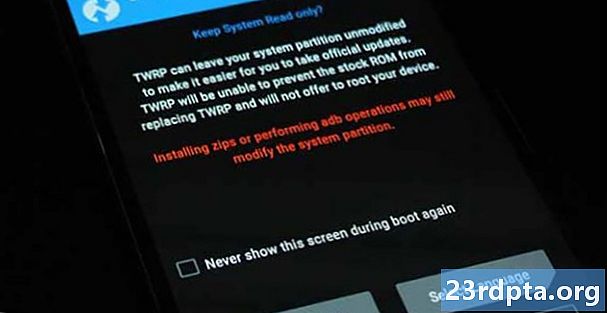
Toto vás pouze upozorňuje, že pomocí TWRP si budete chatovat se softwarem v telefonu. Pokud nechcete přejet prstem po tlačítku „Přetažení k povolení úprav“, nebudete se nikdy moci do systému TWRP dostat - a tak nikdy nezačnete flashovat ROM. To je to, co jsme sem přišli udělat, takže přejeďte prstem doprava! Zobrazí se následující obrazovka:
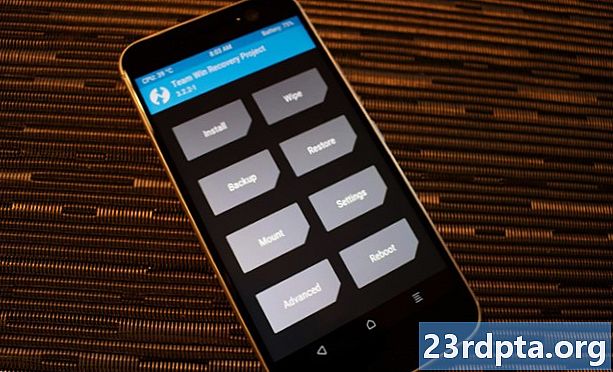
Po zavedení zařízení do TWRP jste připraveni na další krok: blikající LineageOS!
Profesionální tip: Existuje mnoho videí na YouTube a online návody, jak flash oživit. Ve skutečnosti je pravděpodobně vaše video specifické pro vaše zařízení! Vyhledejte na Googlu „flash TWRP na videu“ a zjistěte, zda můžete nejprve sledovat, jak tento proces projde někdo jiný, takže budete mít lepší představu o tom, co dělat.
Krok 6: Flash LineageOS
Ve druhém kroku jste do počítače stáhli příslušný soubor LineageOS. Tento soubor nám však ve vašem počítači moc nepomůže - musí být na samotném zařízení.
Obvykle byste se po zavedení kabelu USB jen nabootovali do systému Android a přesouvali soubor z počítače do zařízení, ale do systému Android nemůžete zavést systém, protože jste jej ještě nenainstalovali!
Nedělejte si starosti - ADB dokáže provést všechny potřebné přenosy souborů. Než to uděláte, ujistěte se, že nezůstávají žádné zbytky vaší dřívější verze systému Android.
V hlavní nabídce TWRP klepněte na Vymazat,a potom klepněte na Formátovat data. TWRP vás upozorní, že je to vážná věc, ale protože jste provedli zálohu ve třetím kroku, nemáte se čeho bát (ne ?!). Postupujte podle pokynů TWRP a dokončete proces formátování.
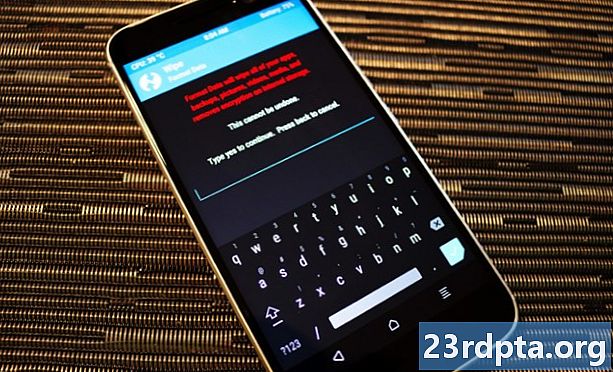
Až získáte „Úspěšné“, stiskněte tlačítko Zpět, dokud se nevrátíte na stránku Vymazat. Klepněte na Pokročilé vymazání a uvidíte řadu zaškrtávacích políček. Pokud je položka zaškrtnuta, bude tato část pevného disku vymazána. Chcete zaškrtnout první tři políčka: Mezipaměť Dalvik / ART, Systém, a Mezipaměti. Nechte všechny ostatní nezaškrtnuté.
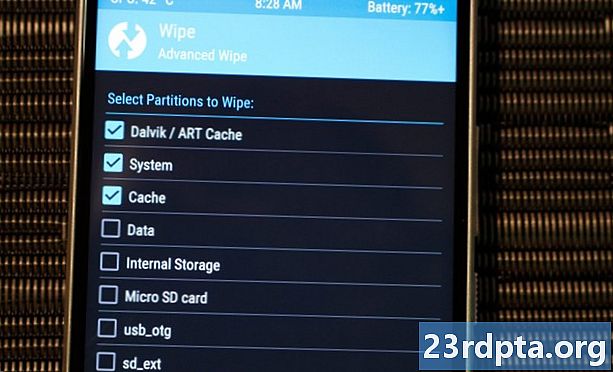
Přejeďte prstem zleva doprava po označeném jezdci Přejetím prstem přejete. Začne se proces stírání.
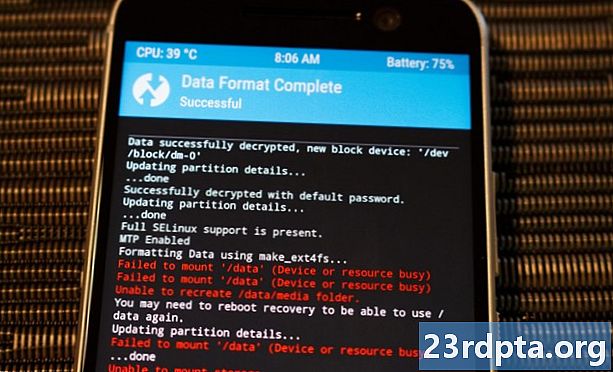
Jakmile to uděláte, jste připraveni na LineageOS Flash. Pokud je zařízení stále v režimu TWRP, připojte jej k počítači pomocí kabelu USB. Spusťte příkazový řádek nebo okno terminálu ve složce ADB, proveďte kontrolu zařízení a poté pomocí příkazu „push“ zatlačte soubor LineageOS do interní paměti vašeho zařízení.
Příkaz vypadá takto:
adb push LINEAGE.zip / sdcard /
Po zadání a stisknutím klávesy Enter začne ADB tlačit soubor LineageOS do vašeho zařízení. Může to chvíli trvat a někdy není k dispozici ukazatel průběhu, který by sledoval, jak rychle to jde. Chvíli to (alespoň pět minut), než se něco dotknete. Nakonec se zobrazí oznámení „1 soubor push“:
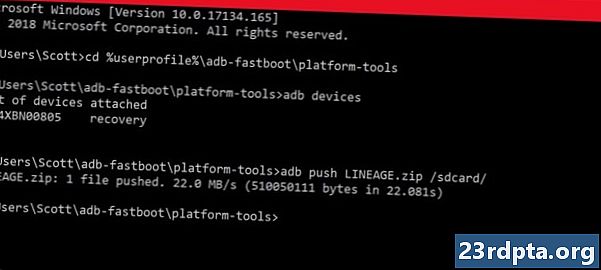
V zařízení se vraťte do hlavní nabídky TWRP a klepněte na Nainstalujte. Zobrazí se seznam dostupných souborů ve vašem zařízení a balíček LineageOS by měl být jedním z nich. Klepnutím na název souboru se dostanete na obrazovku se třemi možnostmi: chcete Potvrďte přejetím prstem.
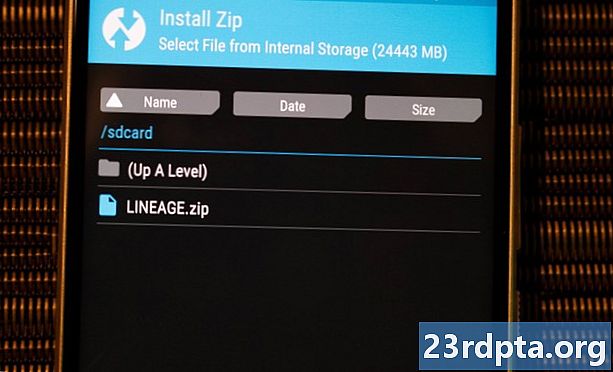
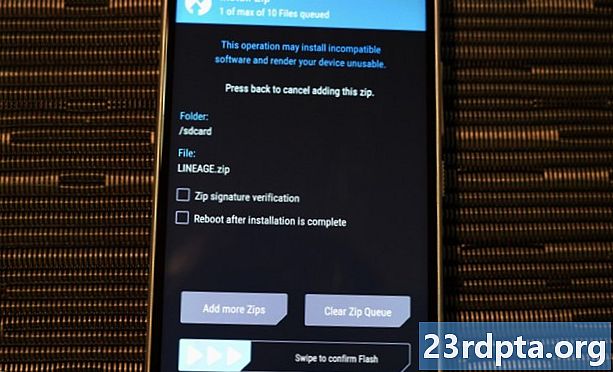
TWRP bude na vašem zařízení blikat LineageOS a poté vám sdělí, že je úspěšný. Potom budete mít dvě možnosti: Vymazat mezipaměť / dalvik nebo Restartovat systém. Neudělejte ani jeden! Místo toho stiskněte tlačítko Domů na obrazovce.
Nyní, když jste zablikali LineageOS, jste připraveni na druhý krok.
Profesionální tip: Pokud tlačení souboru LineageOS nefunguje, ujistěte se, že je soubor ve stejném adresáři počítače jako ADB. Pokud je balíček LineageOS na ploše a ADB je ve své vlastní složce, ADB neví, kde se soubor nachází, když zadáte jeho název. Všechny soubory, které tlačíte a blikají, by měly být ve stejné složce jako program ADB. Pokud jste zmatení, vraťte se ke kroku dva.
Krok 7: Flash nutné aplikace
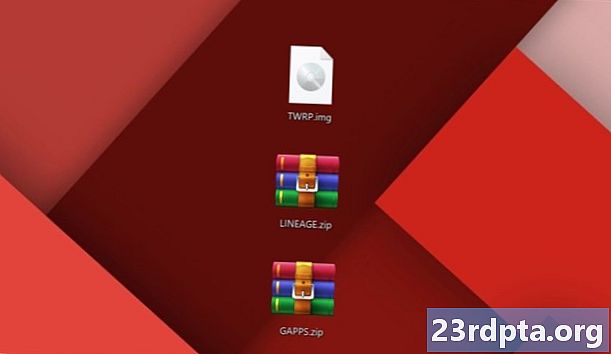
Zatím jste prošli dlouhou cestu! Jste tak blízko k tomu, abyste byli hotovi. Máte odemčený bootloader, vlastní obnovení a novou instalaci nejnovější verze LineageOS.
Jediné, co vám chybí, jsou aplikace Google, jako je Obchod Google Play, Služby Google Play, Gmail a Mapy Google. Chystáte se flashovat soubor ZIP aplikací Google, který jste stáhli v kroku 2, stejným způsobem, jako jste blikali LineageOS.
Když je vaše zařízení zavedeno do TWRP a připojeno k počítači, otevřete příkazový řádek ADB a znovu proveďte kontrolu zařízení ADB. Poté zadejte tento příkaz:
adb push GAPPS.zip / sdcard /
Balíček aplikací Google je obvykle větší než balíček LineageOS, takže tento krok může trvat ještě déle než první krok, který jste provedli v předchozím kroku. Jen to dejte čas!
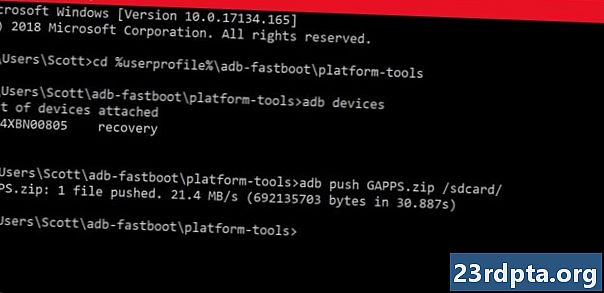
Jakmile je stisknutí provedeno, uchopte zařízení a postupujte podle stejných kroků, které jste provedli dříve:
Klepněte na Instalovat> Vyhledejte balíček Google> Klepněte na balíček> Potažením potvrďte Flash
Po provedení těchto kroků začne proces blikání.
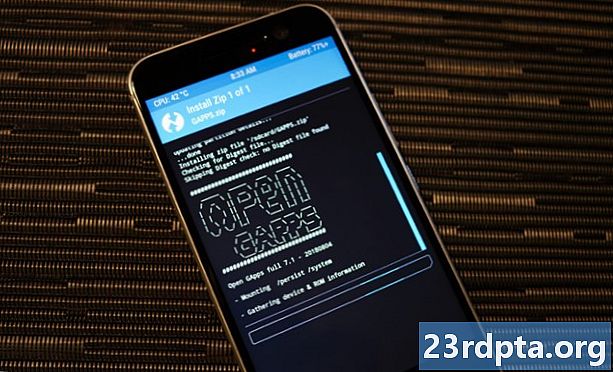
Po dokončení klepněte na Vymazat mezipaměť / dalvik, počkejte chvilku a pak udeřil Restartovat systém. Hádejte co, vaše zařízení se restartuje do LineageOS!
Profesionální tip: Pokud chcete zařízení rootovat, můžete v této fázi (před restartem do systému) také flashovat kořenový soubor. Pro různá zařízení je k dispozici několik metod a souborů root, takže zde nebudu procházet. Pokud chcete přístup root, je to skvělá příležitost, jak tento soubor také flashovat.
Krok 8: Restartujte a personalizujte
Vaše první spuštění do LineageOS bude chvíli trvat - dejte mu čas. Právě jste nainstalovali nový operační systém a nechcete jej spěchat!
Pokud vaše první spuštění trvá déle než 15 minut, je něco špatně. Proveďte pevný restart podržením tlačítka napájení, dokud se zařízení restartuje. Nechte to zkusit znovu spustit. Pokud se ani tak nespustí, něco neproběhlo správně, takže se vraťte ke kroku šest a začněte znovu.
První věcí, kterou si všimnete při úspěšném spuštění, je nová animace spuštění, přičemž tři kruhy loga OS Lineage jsou na zakřivené čáře, jako ve výše uvedeném GIF.
Po dokončení spouštění se dostanete na úvodní obrazovku systému Android, kde si vyberete jazyk, přidáte svůj účet Google, připojíte se k síti Wi-Fi atd. To vše je velmi podobné tomu, co jste dříve provedli, když jste poprvé dostali zařízení, takže by neměla být žádná překvapení.
Jakmile se dostanete na domovskou obrazovku, jste oficiálně hotovi - máte na svém zařízení LineageOS! Nyní se vydejte na YouTube, kde se dozvíte všechny šikovné funkce, se kterými můžete v této nové verzi systému Android hrát.
Profesionální tip: Je to skvělý čas k obnovení všech aplikací, které jste zazálohovali ve třetím kroku. Pokud jste tento krok přeskočili, můžete je všechny znovu stáhnout znovu. Promluvíme si za pár hodin.
Závěrečné myšlenky
V závislosti na vašem zařízení existuje mimo LineageOS pravděpodobně i mnoho dalších vlastních ROM. Nyní, když víte, jak na flash ROM, můžete získat flash-šťastný a vyzkoušet všechny druhy nových příchutí. Vše, co musíte udělat, je najít ROM, které odpovídají číslu modelu vašeho zařízení, a pak opakujte kroky 6 až 8. Není nutné odemykat bootloader ani instalovat vlastní obnovení znovu.
Zařízení však budete muset znovu zálohovat. Nezapomeňte na tento zásadní krok!
Pokud si vyzkoušíte vlastní ROMy a rozhodnete se, že už je nemáte rádi, je neuvěřitelně snadné přepnout zpět na sklad ROM, který měl vaše zařízení původně. Existuje jiný soubor pokynů pro blikání zpět do skladu, ale podstata je v podstatě stejná. Udělejte nějaké Googling, abyste zjistili, jak bleskovat konkrétní zařízení zpět na výchozí tovární hodnoty, hledáním výrazu „flash zpět na sklad“.
Doufám, že vám tento průvodce pomohl! Pokud uvíznete, zeptejte se na několik otázek v komentářích a někdo vám jistě pomůže!