
Obsah
- Vezměte snímek obrazovky Pixel 4 - Metoda 1: Stiskněte a podržte tlačítko napájení
- Jak pořídit snímek obrazovky na Pixel 4 a 4 XL - Metoda 2: Použijte svůj hlas pomocí Google Assistant
![]()
Pixel 4
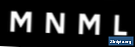
Chytré telefony Google Pixel 4 a Google Pixel 4 XL jsou nejnovější vlajkovou lodí od výrobců Androidů. Někdy budete muset udělat snímek obrazovky toho, co je aktuálně na displeji telefonu. Dobrou zprávou je, že existuje několik způsobů, jak si vybrat. Zde je návod, jak pořídit snímek obrazovky Google Pixel 4.
Vezměte snímek obrazovky Pixel 4 - Metoda 1: Stiskněte a podržte tlačítko napájení
Toto je nejjednodušší způsob pořízení snímku obrazovky na chytrých telefonech Google Pixel 4 nebo Google Pixel 4 XL. Je to mnohem jednodušší než obvyklý způsob současného držení tlačítka napájení a tlačítka hlasitosti.
- Najděte v telefonu obrazovku, ze které chcete pořídit snímek obrazovky.
- Poté stiskněte a na několik sekund podržte tlačítko Napájení na pravé straně Pixel 4 nebo 4 XL.
- Na obrazovce byste pak měli vidět některé ikony. K dispozici bude jeden pro „Power On“, jeden pro „Restart“ a konečně jeden pro „Screenshot“. Klepněte na ikonu „Screenshot“.
- V horní části obrazovky byste měli vidět vyskakovací okno s upozorněním. Bude to znamenat, že snímek obrazovky byl uložen do telefonu. Klepnutím na oznámení zobrazíte samotný snímek. Můžete také klepnout na možnosti, které chcete sdílet, upravit nebo odstranit snímek obrazovky.
Jak pořídit snímek obrazovky na Pixel 4 a 4 XL - Metoda 2: Použijte svůj hlas pomocí Google Assistant
U smartphonů Google Pixel 4 nebo Google Pixel 4 XL existuje další způsob, jak pořídit snímek obrazovky. Lze ji zpracovat pomocí nástroje Google Assistant a nevyžaduje použití tlačítka napájení hardwaru.
- Nejprve se ujistěte, že je aktivován Asistent Google. Pokud jste tak dosud neučinili, můžete to provést dlouhým stisknutím tlačítka Domů ve spodní části obrazovky a poté postupujte podle pokynů v nastavení asistenta.
- Když jste připraveni pořídit snímek obrazovky na Google Pixel 4 nebo Google Pixel 4 XL, můžete buď říct „Ok Google“, nebo dlouhým stisknutím tlačítka Domů znovu probudíte pomocníka.
- Až se objeví pomocník, řekněte „Udělejte snímek obrazovky“.
- V horní části obrazovky by se mělo objevit vyskakovací okno oznamující, že právě vytvořená screenshot byla uložena do telefonu. Klepnutím na oznámení zobrazíte samotný snímek nebo můžete klepnutím na možnosti sdílet, upravit nebo odstranit snímek obrazovky.
To je vše, co potřebujete vědět o tom, jak pořídit screenshot s Google Pixel 4 nebo Google Pixel 4 XL. Kterou z těchto dvou metod jste použili?


