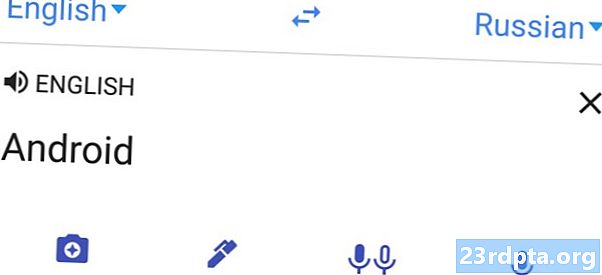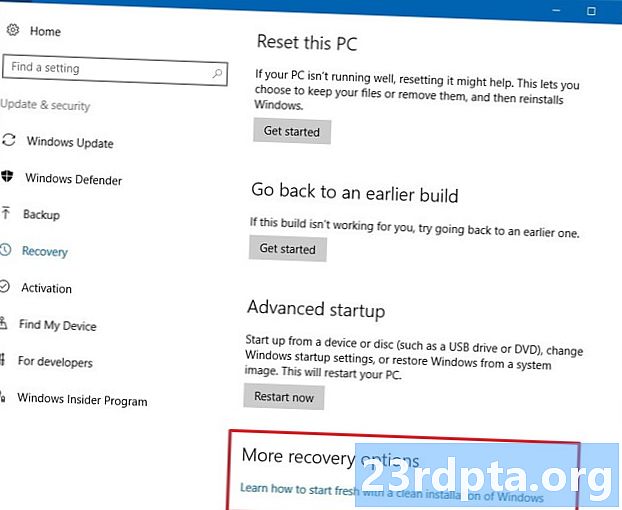
Obsah
- Než začneme
- Metoda 1 - Resetování operačního systému
- Metoda 2 - Od zotavení
- Metoda 3 - Přeinstalujte systém Windows 10 pomocí jednotky pro obnovení
- Vytvoření vlastního disku pro obnovení
- Přeinstalujte systém Windows 10 z jednotky pro obnovení
- Metoda 4 - S instalační jednotkou
- Vytvořte nebo získejte instalační jednotku
- Pomocí instalační jednotky přeinstalujte systém Windows 10

Možná budete muset přeinstalovat Windows 10 z mnoha důvodů. Může dojít k určitému zpomalení z operačního systému, může dojít k nějakému poškození nebo možná máte nějaký malware, který nemůžete opravit. Ať už je důvod jakýkoli, je to naprosto možné a není to tak obtížné. Zde jsou všechny metody přeinstalace systému Windows 10!

Než začneme
Než budete připraveni přeinstalovat Windows, měli byste nejprve udělat několik věcí. Samozřejmě v závislosti na míře poškození nemusíte být schopni všechno udělat, ale přesto to přesto doporučíme:
- Zálohujte svá data - Úplné vymazání systému vymaže všechny aplikace a soubory v počítači. Pokud je to možné, měli byste se pokusit vše zálohovat na jednotku Flash nebo externí pevný disk.
- Propojte svůj produktový klíč Windows 10 s účtem Microsoft - Společnost Microsoft to používá jako určitý způsob ověření. Pokud tak neučiníte, pravděpodobně nebude možné aktivovat systém Windows 10.
- Dejte si čas - Přeinstalace (nebo resetování) celého operačního systému chvíli trvá. Ujistěte se, že to nezkoušíte těsně před spaním nebo během polední přestávky v práci.
Takto propojíte kód Product Key systému Windows 10 s účtem společnosti Microsoft:
- otevřeno Nastavení, klikněte na Aktualizace a zabezpečenía poté klikněte na Aktivace. Zkontrolujte, zda je aktivní aktuální kopie systému Windows.
- Dále otevřete Nastavení a přejděte na Účty a pak Informace. Vyberte možnost přihlášení pomocí účtu Microsoft. Postupujte, dokud nejste přihlášeni k účtu Microsoft.
- Návrat do Aktualizace a zabezpečení a klikněte na Aktivace. V nabídce by mělo být uvedeno, že vaše licence je propojena s vaším účtem Microsoft. Pokud se počítač okamžitě neobjeví, restartujte počítač.
Dobře, jsme připraveni přeinstalovat Windows 10!

Metoda 1 - Resetování operačního systému
Resetování OS funguje přesně jako tovární resetování telefonu. Odebere vše kromě základních součástí operačního systému a spustí vás znovu, jako byste právě nainstalovali systém Windows poprvé. V mnoha případech je to snazší, rychlejší a bezpečnější než přeinstalace systému Windows 10. Postupujte takto:
- otevřeno Nastavení, navigovat do Aktualizace a zabezpečení. V levém okraji klikněte na Zotavení volba.
- První možnost nahoře by měla být Resetujte tento počítač.
- Klikněte na ikonu Začít tlačítko. OS vám poskytne možnost úplného resetu a odebere vše nebo měkký reset, který vám umožní uchovat vaše soubory. Vyberte požadované místo.
- Pokračujte podle pokynů, dokud systém nezačne resetovat.
Po dokončení je to v podstatě jako první zapnutí počítače. Tím se odinstalují všechny vaše aplikace, obnoví se původní stav systému Windows 10 a zmírní se tím mnoho problémů. Nemusíte vždy potřebovat úplnou přeinstalaci.
Úplný návod, jak resetovat Windows 10

Metoda 2 - Od zotavení
Někdy je škoda tak špatná, že se ve skutečnosti nemůžete dostat do OS. Nemějte obavy, stále můžete dělat spoustu věcí. Nejjednodušší a nejrychlejší metodou je opět resetování počítače, ale tentokrát z možností obnovy.
- Windows 10 by měl začít okamžitěRozšířené možnosti spuštění režim, pokud nelze jinak spustit. Pokud tak neučiníte, mělo by vám to poskytnout možnost, pokud jednoduše nelze spustit systém Windows. Pokud můžete spustit systém Windows, pokračujte výše uvedenou metodou 1.
- ZRozšířené možnosti spuštění, měli byste být schopni resetovat počítač přesně jako v metodě 1. Jednoduše jej vyberte ze seznamu možností a postupujte podle pokynů jako obvykle.
První a druhá metoda jsou tvrdá resetování, ale ne technicky instalace. Důrazně se však doporučuje jako první krok při odstraňování problémů, protože nemusíte přeinstalovat Windows 10 a během procesu ztratit všechna svá data.

Metoda 3 - Přeinstalujte systém Windows 10 pomocí jednotky pro obnovení
Dobře, takže resetování počítače není něco, co můžete udělat. Nyní jsme připraveni na více tvrdých možností, jako je skutečná přeinstalace systému Windows 10. Prvním krokem je získání vašich rukou na jednotce Flash nebo na jiných médiích, které mohou spustit systém Windows 10. K tomu bezpochyby budete potřebovat další počítač, pokud váš aktuální. je mimo provoz, takže pojďme to nejprve vyřadit z cesty.
Vytvoření vlastního disku pro obnovení
K tomu budete potřebovat jednotku flash a funkční počítač se systémem Windows. Poté postupujte takto:
- Připojte jednotku USB k funkčnímu počítači se systémem Windows 10.
- Stiskněte tlačítko Start (klávesa Windows) a napište „Vytvořte jednotku pro obnovení“. Vyberte možnost, když se objeví ve výsledcích vyhledávání.
- Objeví se okno. ZajistěteZálohujte systémové soubory na jednotku pro obnovení volba je zaškrtnuta a zasažena další.
- Vyberte jednotku USB ze seznamu možností a stiskněteVytvořit tlačítko.
- Po chvíli budete mít disk pro obnovení. Zde je návod Microsoft, pokud potřebujete více objasnit.
Přeinstalujte systém Windows 10 z jednotky pro obnovení
- Připojte obnovovací jednotku k počítači, který se pokoušíte opravit.
- Po spuštění stiskněte klávesuESC pro vstup do spouštěcí nabídky. Vyberte jednotku USB s obnovovací jednotkou. Vezměte prosím na vědomí, že váš počítač může používat jiné tlačítko nežESC jako spouštěcí klíč.
- Po zavedení systému vyberte rozložení klávesnice a získáte přístup k nabídce pro obnovení.
- VybratPoradce při potížích nejprve, pakObnova z jednotky. Postupujte podle pokynů a zahajte obnovení.
- Tato metoda je v podstatě stejná jako tvrdý reset. Ztratíte všechny své aplikace a soubory.
Váš počítač by měl fungovat, jako by byl resetován z továrny poté, co je vše hotovo. Načtete systém Windows 10 poprvé, přihlaste se do svého účtu Microsoft a zahájíte proces obnovy aplikací a souborů, pokud jste je zálohovali.

Metoda 4 - S instalační jednotkou
Toto je pravděpodobně nejoblíbenější metoda přeinstalace systému Windows 10 a je to ta, kterou doporučujeme, pouze pokud chcete úplné vymazání. Váš disk C se zcela vyčistí a vyrazí vás z kostního materiálu. Budete muset znovu stáhnout některé ovladače spolu s jakýmkoli softwarem pro správu věcí, jako je rychlost ventilátoru nebo osvětlení klávesnice. Ujistěte se, že zálohujete soubory, protože je s tímto nedostanete.
Dobře, takto to děláte. K tomu budete potřebovat minimálně funkční PC a flash disk.
Vytvořte nebo získejte instalační jednotku
- Stáhněte si Microsoft Media Creation Tool kliknutím zde. Měli byste také připojit flash disk a ujistit se, že je větší než 8 GB.
- Spusťte nástroj Media Creation Tool s oprávněními správce.
- Postupujte podle pokynů, dokud se nezobrazí dotaz, zda chcete upgradovat počítač nebo vytvořit instalační médium. Zvolte vytvoření instalačního média.
- Pokračujte podle těchto pokynů, dokud se zeptá, zda chcete ISO nebo použít jednotku flash. Doporučujeme flash disk, ale pokud chcete místo toho vypálit DVD, můžete zvolit ISO.
- Pokračujte podle pokynů a nástroj vám připraví instalační jednotku. Bude to nějakou dobu trvat, a tak si pořiďte občerstvení, zatímco budete čekat. Po dokončení budete mít instalační jednotku systému Windows 10.
- Alternativně si můžete zakoupit kopii DVD nebo kopii USB od Amazonu. Jsou však drahé.
Pomocí instalační jednotky přeinstalujte systém Windows 10
Existuje několik různých metod a ty nejlepší závisí na tom, zda se váš počítač spustí. Pokud se spustí, postupujte takto:
- Otevřete prohlížeč souborů, přejděte na flash disk a dvakrát klikněte (nebo klikněte pravým tlačítkem a vyberte Otevřít)Založit soubor.
- Postupujte podle pokynů jako obvykle. Proces instalace najde aktualizace a zkontroluje, zda je počítač připraven k instalaci.
- V určitém okamžiku se vás zeptá, zda chcete určité soubory uchovat nebo nahradit. Klikněte na ikonuZměňte, co si chcete ponechat výzva k uchování vašich aplikací a souborů, pouze souborů, nebo vymazání všeho.
- Potvrďte svůj výběr a jste mimo závod. Váš počítač se během instalace několikrát restartuje.
Pokud se váš počítač nespustí, postupujte takto:
- Zapněte počítač a stiskněte klávesuESCtlačítko pro zobrazení spouštěcí nabídky. Váš notebook nebo počítač může používat jiný klíč.
- Můžete také spustit systém BIOS stisknutím tlačítkaDEL klávesa při startu a odtud vyberte volbu bootování z USB nebo DVD. Váš počítač nebo notebook může použít jiný klíč k zavedení systému BIOS.
- Spusťte z instalačního média (USB nebo DVD) prostřednictvím systému BIOS nebo spouštěcí nabídky.
- Měla by se zobrazit obrazovka nastavení systému Windows. Vyberte jazyk, formát času a rozložení klávesnice a klikněte nadalší.
- Na další obrazovce budete muset zadat kód Product Key. Majitelé notebooků to najdou na štítku na spodní straně stroje. Majitelé desktopů budou muset najít svůj klíč. Tento krok můžete přeskočit a zadat jej později, pokud jej právě nemáte. Klikněte na jeden z nichPřeskočit nebo další podle potřeby. Přijměte licenční podmínky na další obrazovce a klikněte nadalšítaké.
- Nyní můžete vybratVylepšit neboZvyk instalace systému Windows 10. Aktualizace udržuje vaše soubory, aplikace a další data opětovnou instalací systému Windows 10. Vlastní instalace způsobí, že váš počítač bude zcela čistý a nespustí vás nic. Vyberte ten, který chcete.
- Pokračujte podle pokynů. Instalace aktualizace je docela samozřejmá. Vlastní instalace je však o něco složitější. Klepnutím sem zobrazíte výukový program od společnosti Microsoft.
Počítač by se měl během procesu několikrát restartovat a nakonec zavést do systému Windows 10. Pokračujte v nastavování obvyklým způsobem.
Pamatujte, že Windows 10 můžete přeinstalovat, kdykoli budete chtít, ale měl by být používán jen střídmě. Přepisujete celý pevný disk novým operačním systémem a s tím jsou spojeny výzvy. S výše uvedenými tutoriály byste však měli být schopni to udělat dobře.