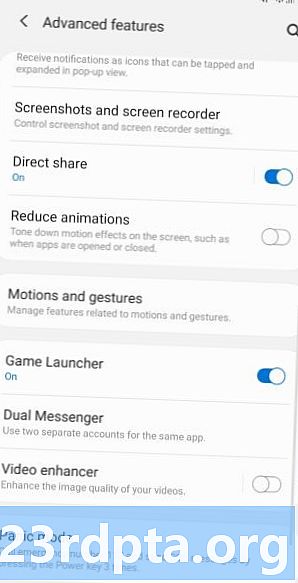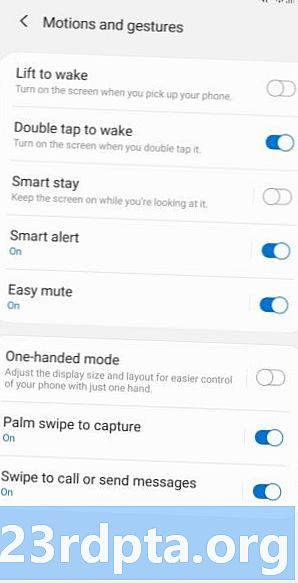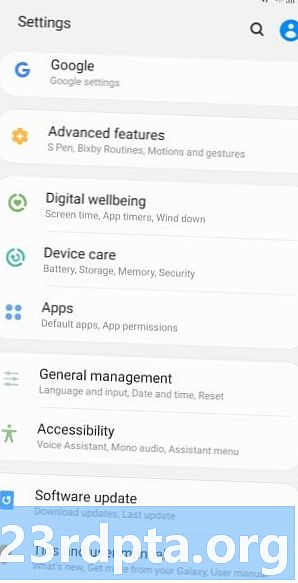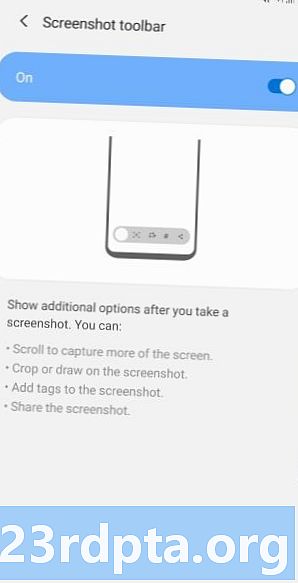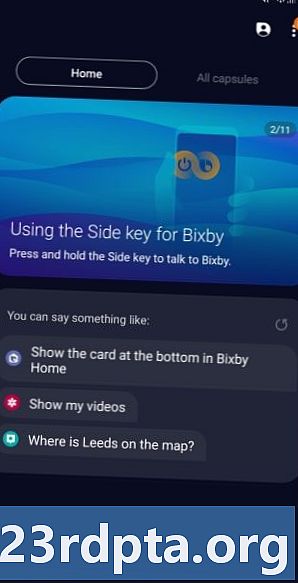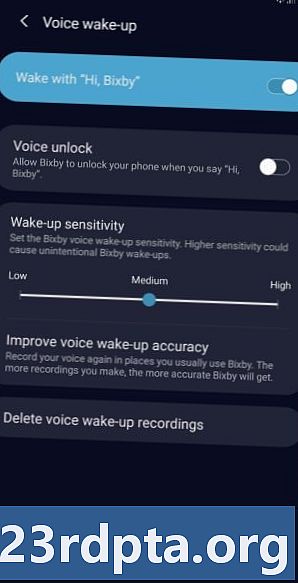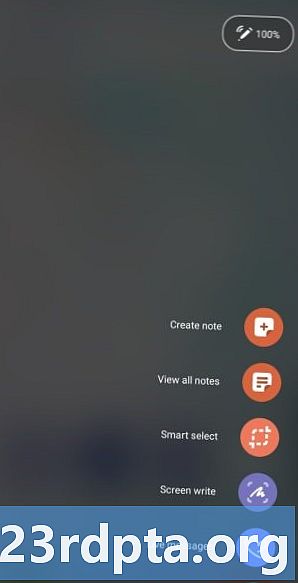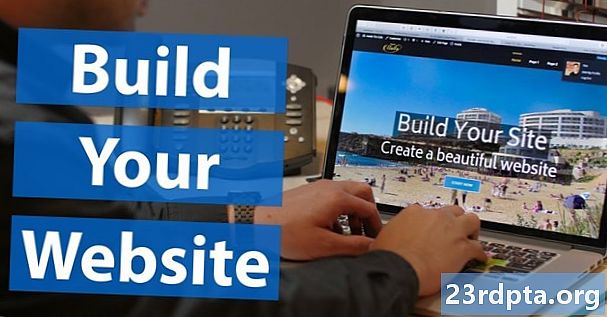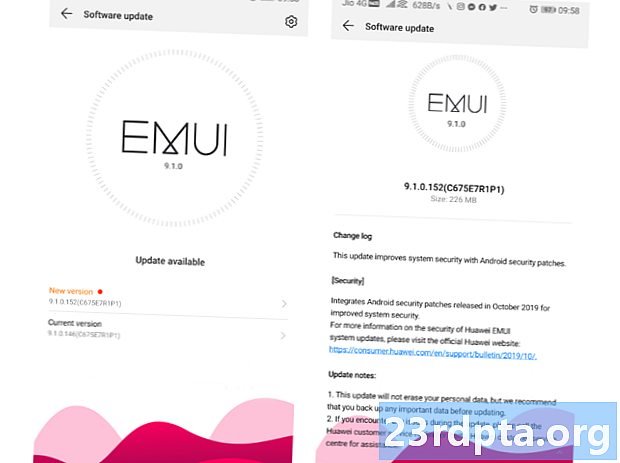Obsah
- Metoda snímání obrazovky Samsung Galaxy Note 10 1: Podržte tlačítka
- Metoda 2 snímku obrazovky Samsung Galaxy Note 10: Palm přejeďte prstem
- Metoda 3 snímku obrazovky Samsung Galaxy Note 10: Smart capture
- Metoda 4 obrazovky Samsung Galaxy Note 10: Bixby
- Metoda 5 snímku obrazovky Samsung Galaxy Note 10: Asistent Google
- Metoda 6 snímku obrazovky Samsung Galaxy Note 10: Inteligentní výběr
- Metoda 7 snímku obrazovky Samsung Galaxy Note 10: Použití S-Pen
Nově vydaná Samsung Galaxy Note 10 (a 10 Plus) umožňuje pořizovat snímky obrazovky velmi snadno, i když ve skutečnosti existuje více než jeden způsob, jak to udělat. Ve skutečnosti máte na výběr sedm různých metod, z nichž všechny přinášejí víceméně stejný výsledek.
Podívejme se blíže na to, jak pořídit snímek s poznámkou 10 níže.
Metoda snímání obrazovky Samsung Galaxy Note 10 1: Podržte tlačítka

Toto je nejběžnější způsob, jak pořídit snímek obrazovky a víceméně funguje na všech chytrých telefonech Android. Stačí stisknout a držet současně tlačítka pro snížení a snížení hlasitosti a snímek obrazovky by měl být vytvořen za sekundu nebo dvě.
Pokyny krok za krokem:
- Přejděte na obsah, který chcete zachytit.
- Současně stiskněte a podržte tlačítka pro snížení hlasitosti a zapnutí.
Metoda 2 snímku obrazovky Samsung Galaxy Note 10: Palm přejeďte prstem
Pořízení snímku obrazovky na Galaxy Note 10 s dlaní prstem se může zdát trochu divné, když to poprvé vyzkoušíte, ale dost rychle to uděláte. Jednoduše přejeďte prstem po dlani přes celý displej zleva doprava nebo naopak a pořiďte snímek obrazovky. Tuto metodu bude třeba nejprve povolit nadpisem Nastavení> Pokročilé funkce> Pohyby a gesta> Palm přejeďte po zachycení.
Pokyny krok za krokem:
- Přejděte na obsah, který chcete zachytit.
- Přejeďte prstem po dlani přes displej.
Metoda 3 snímku obrazovky Samsung Galaxy Note 10: Smart capture
Tato metoda popadnutí snímku obrazovky Galaxy Note 10 vám umožní zachytit celou stránku webu místo toho, co vidíte na obrazovce. Začněte tím, že budete pravidelně pořizovat snímky obrazovky současným stisknutím a přidržením tlačítek pro snížení hlasitosti a napájení (metoda jedna), nebo přejetím prstem (metoda dvě).
Po dokončení se v dolní části obrazovky objeví několik možností. Vyberte možnost „Scroll capture“ a pokračujte v ní klepnutím a pokračujte v procházení stránky. Vaše Galaxy Note 10 vezme několik snímků obrazovky stránky a poté je všechny spojí a vytvoří finální produkt.
Nezapomeňte povolit tuto metodu snímání obrazovky Galaxy S10 tím, že přejdete na Nastavení> Pokročilé funkce> Screenshoty a videorekordér> Panel nástrojů Screenshot.
Pokyny krok za krokem:
- Přejděte na obsah, který chcete zachytit.
- Pořiďte snímek obrazovky s tlačítky pro snížení hlasitosti a vypínačem nebo přejetím dlaní.
- Klepněte na možnost „Scroll capture“, která se zobrazí dole.
- Pokračujte stiskem tlačítka „Scroll capture“ a pokračujte v procházení stránky.
Metoda 4 obrazovky Samsung Galaxy Note 10: Bixby
Digitální asistent Samsung Bixby vám umožní pořídit snímek Galaxy Note 10 pomocí jednoduchého hlasového příkazu. Stačí stisknout a podržet vyhrazené tlačítko Bixby na telefonu a řeknout: „Udělejte snímek obrazovky.“
Můžete také použít Bixby k pořízení snímku obrazovky pouhým vyslovením „Ahoj Bixby“, ale musíte tuto funkci nastavit tak, že přejdete na Bixby home> Nastavení> Probuzení hlasem.
Pokyny krok za krokem:
- Přejděte na obsah, který chcete zachytit.
- Stiskněte a podržte tlačítko Bixby nebo řekněte „Ahoj Bixby.“
- Když je aktivován digitální asistent, řekněte: „Udělejte snímek obrazovky“.
Metoda 5 snímku obrazovky Samsung Galaxy Note 10: Asistent Google

Kromě telefonu Bixby mají všechny telefony Galaxy Note 10 na palubě Google Assistant, který vám také umožní pořídit snímek obrazovky s hlasovým příkazem. Stačí říct „OK Google“, abyste vychovali asistenta. Pak jen řekněte: „Udělejte snímek obrazovky“ nebo zadejte příkaz pomocí klávesnice.
Pokyny krok za krokem:
- Přejděte na obsah, který chcete zachytit.
- Řekněte „OK Google“.
- Řekněte „Udělejte snímek obrazovky“ nebo zadejte příkaz pomocí klávesnice.
Metoda 6 snímku obrazovky Samsung Galaxy Note 10: Inteligentní výběr

Funkce Smart Select společnosti Samsung je skvělá, pokud chcete zachytit pouze určitou část obsahu zobrazeného na obrazovce. Můžete pořídit snímek obrazovky ve dvou různých tvarech (čtvercový nebo oválný) a dokonce vytvořit GIF. Nejprve otevřete panel Edge z boku, najděte a klepněte na možnost „Smart Select“ a vyberte tvar, který chcete použít. Poté stačí vybrat oblast, kterou chcete zachytit, a klepněte na „Hotovo“.
Nejprve se ujistěte, že je tato metoda povolena. Chcete-li zkontrolovat, zda je zapnutá, zamiřte na Nastavení> Displej> Obrazovka Okraje> Okrajové panely.
Pokyny krok za krokem:
- Přejděte na obsah, který chcete zachytit.
- Otevřete panel Edge a vyberte možnost „Smart Select“.
- Vyberte tvar, který chcete použít pro snímek obrazovky.
- Vyberte oblast, kterou chcete zachytit, a klepněte na „Hotovo“.
Metoda 7 snímku obrazovky Samsung Galaxy Note 10: Použití S-Pen
Kromě šesti metod, o nichž jsme diskutovali, přidávají telefony Galaxy Note 10 sedmou metodu, která je jedinečná pro řadu Note. Můžete přistupovat k vestavěnému stylusu S-Pen telefonu a pořídit snímek obrazovky.
Pokyny krok za krokem:
- Přejděte na obsah, který chcete zachytit.
- Vyjměte S-Pen z vestavěné části telefonu Note 10.
- Vyjmutí S-Pen by mělo spustit logo Air Command na boku displeje Note 10
- Klepněte na logo Air Command pomocí S-Pen a potom klepněte na výběr Screen Screen.
- Rychle! Obrazovka Note 10 by měla blikat a můžete vidět snímek obrazovky, který jste právě pořídili.
- Po pořízení snímku obrazovky můžete před uložením použít S-Pen pro zápis nebo úpravu obrázku.
Tam to máte - to je sedm způsobů, jak můžete na svém telefonu Samsung Galaxy Note 10 zachytit snímek Galaxy Note 10 nebo Galaxy Note 10 Plus. Který obvykle používáte?