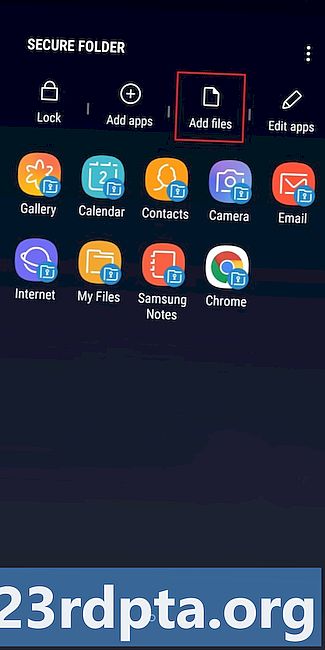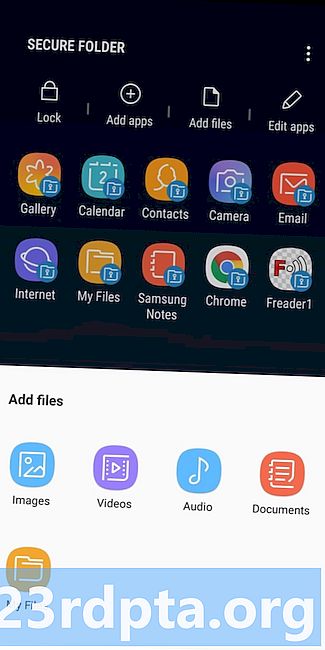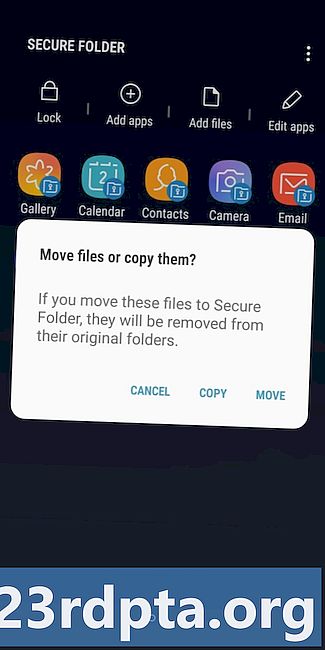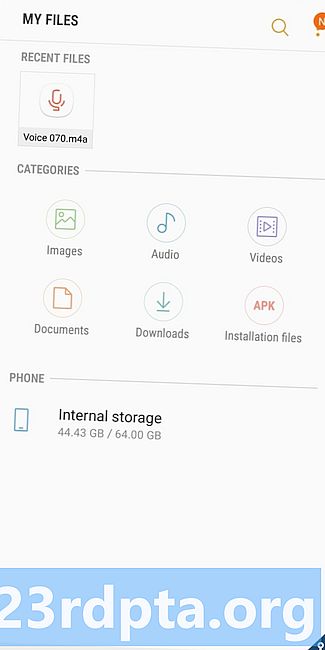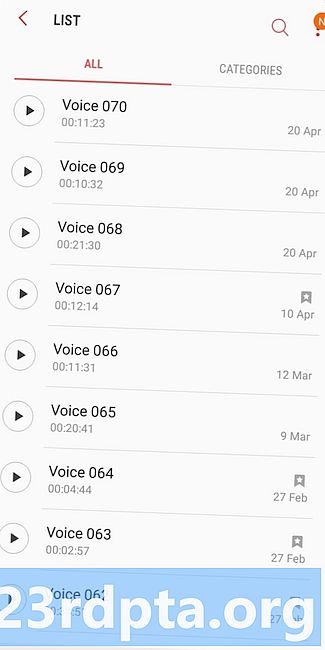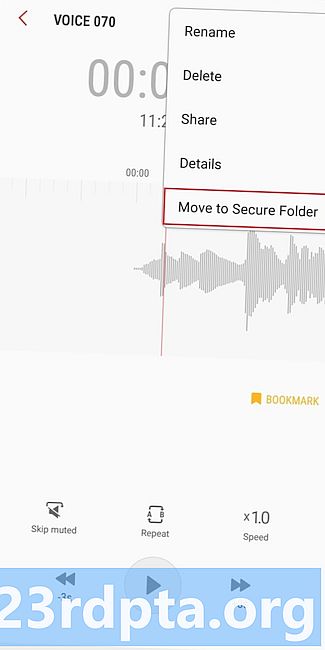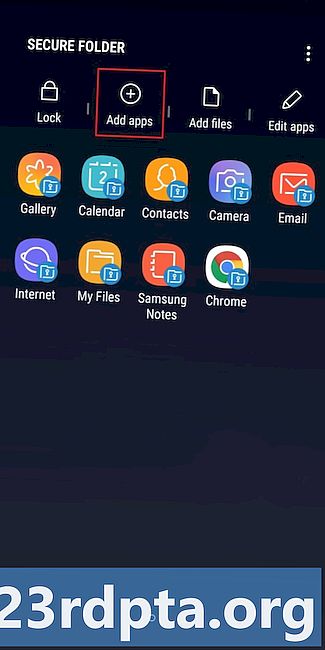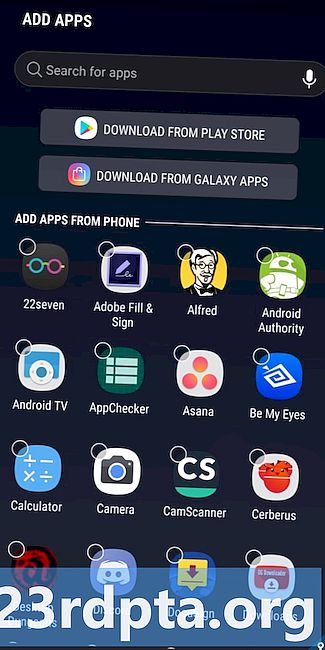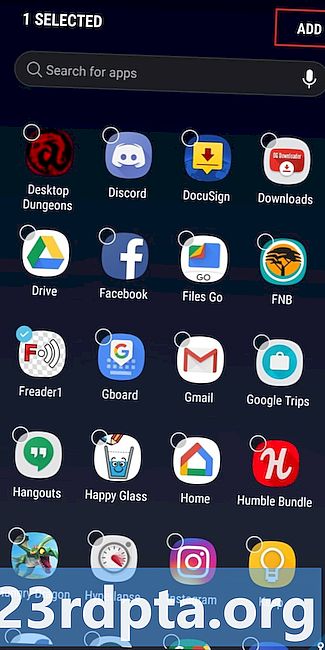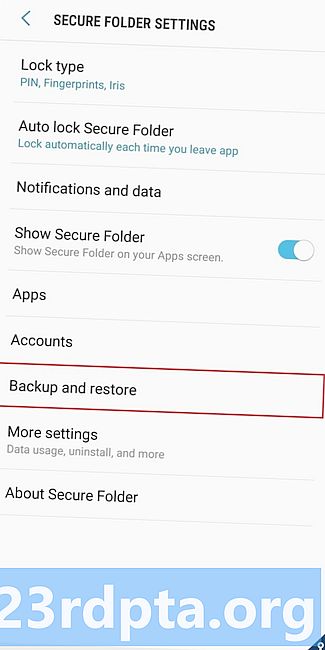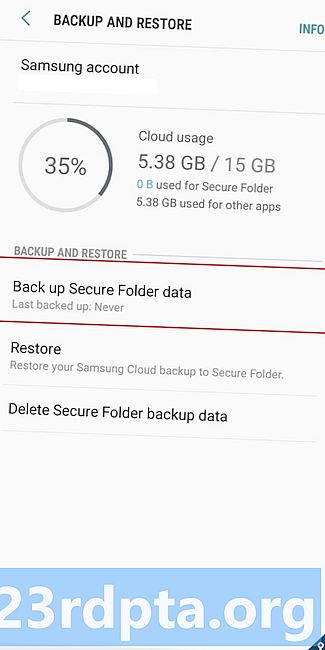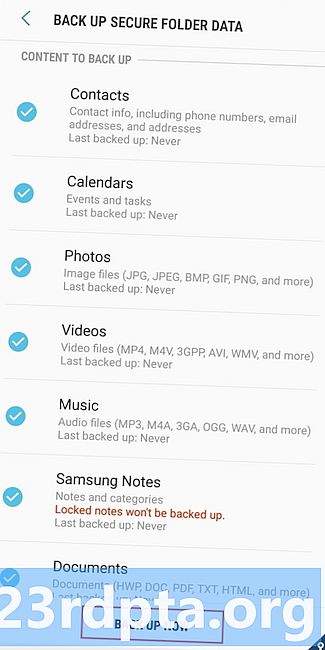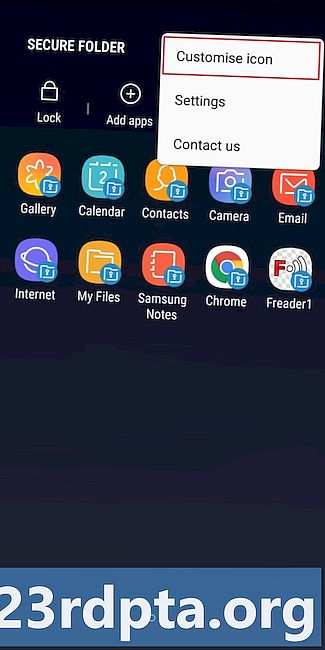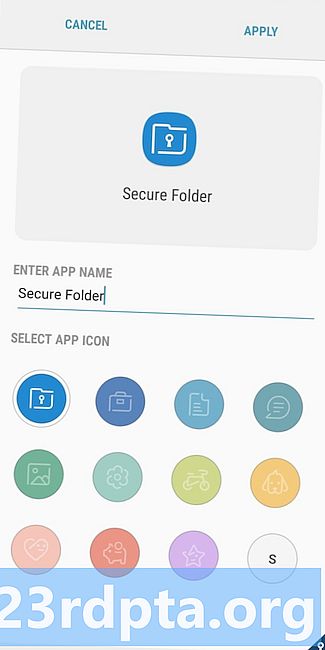Obsah
- Jak nastavit zabezpečenou složku Samsung
- Jak přidat soubory a aplikace do zabezpečené složky Samsung
- Jak zálohovat a obnovit data Samsung Secure Folder
- Jak skrýt Samsung Secure Folder ve vašem zařízení a změnit ikonu

Samsung Secure Folder je šifrovaný prostor ve vašem smartphonu pro ukládání souborů, obrázků, videí a aplikací pouze pro vaše oči. Tato služba udržuje všechny vaše citlivé soubory v soukromí, takže vám dává klid, že ostatní uživatelé tyto věci během používání zařízení neuvidí.
Samsung Secure Folder, původně debutující jako součást Samsung Knox, je předinstalovaný na mnoha dnešních smartphonech Samsung, včetně Galaxy S10 a Note 9. Tato aplikace je také uvedena v obchodě Play, kompatibilní s jakýmkoli zařízením Samsung se systémem Android 7.0 Nougat nebo vyšším .
Jak nastavit zabezpečenou složku Samsung

Nejdříve je potřeba účet Samsung, abyste mohli nastavit a používat zabezpečenou složku Samsung. Pokud ještě žádný nemáte, můžete si ho zde zdarma vytvořit.
Pokud vlastníte novější telefon Samsung, jako je Galaxy Note 9, měla by být na vašem zařízení předinstalovaná složka Samsung Secure Folder. Otevřete zásuvku aplikace, vyhledejte aplikaci a spusťte ji. Poté se přihlaste pomocí svého účtu Samsung, vyberte požadovanou metodu ověřování (otisk prstu, kód PIN, vzor) a je dobré jít.
Na některých zařízeních budete možná muset službu nejprve povolit Nastavení> Uzamknout obrazovku a zabezpečení> Zabezpečená složka. Poté se přihlaste a vyberte metodu ověřování, kterou chcete použít, a ikona Samsung Secure Folder se zobrazí v šuplíku aplikace a na domovské obrazovce.
Pokud se aplikace do vašeho zařízení nenainstaluje předem, musíte ji získat z Obchodu Play. Stiskněte tlačítko níže, stáhněte si zabezpečenou složku a poté jej podle pokynů na obrazovce nastavte. Pamatujte, že je kompatibilní pouze s telefony Samsung se systémem Android Nougat nebo vyšším.
Jak přidat soubory a aplikace do zabezpečené složky Samsung
Existuje více než jeden způsob, jak přidat soubory do zabezpečené složky Samsung. Nejjednodušší způsob je v aplikaci. Klepněte na možnost „Přidat soubory“ nahoře a vyberte, zda chcete přidat obrázky, videa, dokumenty nebo zvuk. Poté vyberte soubory, které chcete chránit, klepněte na „Hotovo“ a zvolte, zda je chcete zkopírovat nebo přesunout. Kopírování vytvoří duplicitní verzi ve složce Samsung Secure Folder a přesunutí znamená, že soubory budou odeslány do zabezpečené složky a odstraněny z jejich původních umístění.
Přidejte soubory do složky Samsung Secure Folder - podrobné pokyny:
- Spusťte aplikaci Samsung Secure Folder.
- Klepněte na možnost „Přidat soubory“ v horní části obrazovky.
- Zvolte, zda chcete přidat obrázky, videa, dokumenty nebo zvuk.
- Vyberte soubory, které chcete přidat do zabezpečené složky Samsung, a klepněte na „Hotovo“.
- Vyberte, zda chcete kopírovat nebo přesouvat soubory.
Druhou možností je přesunout data do zabezpečené složky z nativních aplikací Samsung - Moje soubory, Galerie, Hlasový záznamník a Kontakty. Nejprve vyberte soubory, které chcete přesunout, a nahoře klepněte na možnost Více - ikona se třemi svislými tečkami. Pak už stačí klepnout na „Přesunout do zabezpečené složky“ a přihlásit se do aplikace, pokud jste tak již neučinili, a máte hotovo.
Přidejte soubory do složky Samsung Secure Folder z nativních aplikací společnosti Samsung - podrobné pokyny:
- Spusťte jednu z nativních aplikací Samsung - Moje soubory, Galerie, Hlasový záznamník nebo Kontakty.
- Vyberte soubory, které chcete přesunout do zabezpečené složky.
- Nahoře klepněte na možnost Více - na ikonu se třemi svislými tečkami.
- Vyberte možnost „Přesunout do zabezpečené složky“.
- Chcete-li dokončit proces, přihlaste se do aplikace.
Existuje také několik různých způsobů, jak přidat aplikace do služby Samsung. Nejjednodušší je spustit složku Samsung Secure Folder, klepnout na „Přidat aplikace“ v horní části obrazovky, vybrat aplikace ze seznamu nebo je najít pomocí vyhledávacího pole a dokončit proces klepnutím na možnost „Přidat“. Tím vytvoříte duplikovanou aplikaci v zabezpečené složce, která se hodí pro ty, kteří mají více účtů Facebook, Twitter, Instagram a další účty sociálních médií. Pomocí duplicitní aplikace můžete použít dva účty najednou místo neustálého odhlášení z jednoho účtu do druhého.
Přidejte aplikace do složky Samsung Secure Folder - podrobné pokyny:
- Spusťte aplikaci Samsung Secure Folder.
- Vyberte možnost „Přidat aplikace“.
- Vyberte aplikace ze seznamu (nebo je vyhledejte pomocí vyhledávacího pole).
- Klepněte na „Přidat“ a máte hotovo.
Můžete si také stáhnout aplikaci z Obchodu Play nebo Samsung Galaxy Apps přímo do zabezpečené složky. Můžete také přidat aplikace do spouštěče aplikací: stiskněte a podržte aplikaci a vyberte možnost „Přidat do zabezpečené složky“.
Jak zálohovat a obnovit data Samsung Secure Folder
Funkce zálohování a obnovení se hodí, pokud přepnete na nový telefon. To vám umožní nahrát všechny soubory umístěné ve složce Samsung Secure Folder do cloudu a poté je stáhnout do jiného zařízení.
Chcete-li vytvořit zálohu, musíte nejprve provést nastavení telefonu. Klepněte na možnost „Zálohovat a obnovit“ a poté na „Zálohovat data zabezpečené složky“. Posledním krokem je výběr dat, která chcete zálohovat (fotografie, aplikace, dokumenty), a potom klepněte na „Zálohovat nyní“. -zapnuto zálohování, telefon bude zálohovat zabezpečenou složku každých 24 hodin - při nabíjení a připojení k síti Wi-Fi.
Chcete-li obnovit data ve složce Samsung Secure Folder, otevřete nastavení, vyberte možnost „Zálohovat a obnovit“, klepněte na „Obnovit“ a ze seznamu vyberte položky, které chcete obnovit. Pak stačí klepnout na „Obnovit nyní“ a počkat, až zařízení udělá magii.
Jak zálohovat a obnovit data Samsung Secure Folder - podrobné pokyny:
- Otevřete v zařízení nabídku nastavení.
- Vyberte možnost „Zálohovat a obnovit“.
- Vyberte „Zálohovat data zabezpečené složky“ / „Obnovit“.
- Vyberte data, která chcete zálohovat / obnovit (fotografie, aplikace, dokumenty ...).
- Proces dokončíte klepnutím na „Zálohovat nyní“ / Obnovit nyní.
Chcete-li odstranit zálohu, kterou jste vytvořili, přejděte na Nastavení> Zálohování a obnovení> Odstranit zálohovaná data zabezpečené složky, vyberte zálohu, kterou se chcete zbavit, a klepněte na „Odstranit“.
Jak skrýt Samsung Secure Folder ve vašem zařízení a změnit ikonu
Pro další bezpečnostní opatření můžete v zařízení skrýt aplikaci Samsung Secure Folder. Jediné, co musíte udělat, je přihlásit se do aplikace, otevřít nastavení pomocí ikony nabídky (tři svislé tečky) a vypnout možnost „Zobrazit zabezpečenou složku“. Poté aplikace opustí zásuvku aplikace a vaši domovskou obrazovku, ale nebude ze zařízení odstraněna. Aplikaci také můžete skrýt také přetažením rychlého panelu dolů a klepnutím na ikonu Zabezpečená složka.
Ikonu můžete také upravit, pokud nejste spokojeni s tím, jak to vypadá. Spusťte Samsung Secure Folder, klepněte na ikonu nabídky nahoře (tři svislé tečky) a vyberte možnost „Přizpůsobit ikonu“. Poté vyberte ze seznamu novou ikonu a pokud chcete, změňte název aplikace. Nezapomeňte, že nová ikona a název se nemusí objevit na rychlém panelu a v nastavení zařízení, ale uvidíte je v šuplíku aplikace a na domovské obrazovce.

Toto jsou nejdůležitější věci, které byste měli vědět o Samsung Secure Folder. Aplikace však nabízí spoustu dalších funkcí, včetně možnosti skrýt podrobné informace před oznámeními.
Stýskali jsme se nějakých větších?