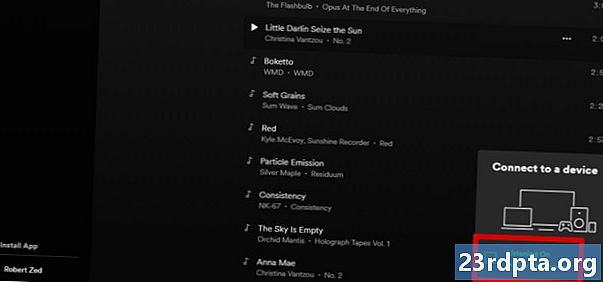
Obsah
- Zkontrolujte připojení k síti
- Vypněte blokování reklam nebo seznam povolených reklam Spotify
- Vymažte soubory cookie a mezipaměť prohlížeče
- Jak vymazat soubory cookie a mezipaměť v prohlížeči Chrome
- Jak vymazat soubory cookie a mezipaměť ve Firefoxu
- Aktualizujte nebo přepněte prohlížeč
- Opravte webový přehrávač Spotify prostřednictvím seznamu zařízení
- Dočasně otevřete Spotify na jiném zařízení
- Stáhněte si aplikaci Spotify PC
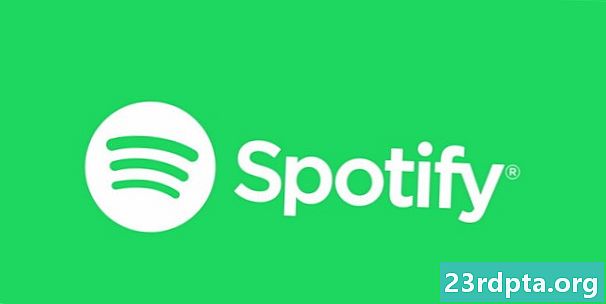
Pokud se chcete soustředit pomocí svých oblíbených skladeb, může to být docela bolest, pokud váš webový přehrávač Spotify nefunguje. Ale jako obvykle jsme tu, abychom vám pomohli. Zde je několik běžných řešení, která by vám měla pomoci při opravě vaší hudby Spotify.
Zkontrolujte připojení k síti
Jako obvykle začneme s nejviditelnější, ale někdy přehlíženou možností. Kontrola síťového připojení. Pokud se vaše hudba Spotify najednou odřízne nebo stisknete tlačítko play, ale nic se nestane, je to pravděpodobně váš internet. Zde je to, co můžete dělat na PC se systémem Windows. Nejprve zkuste otevřít jiné webové stránky. Pokud se zdají být poměrně pomalé, zkontrolujte rychlost internetu zde.
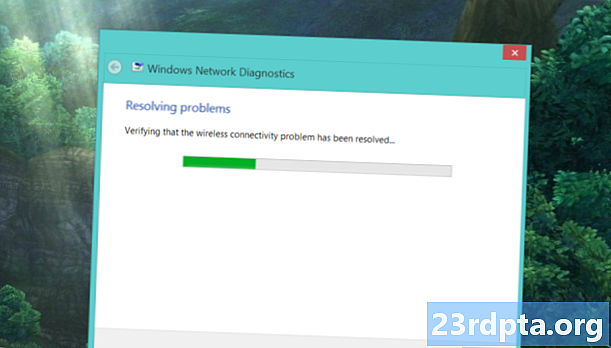
Pokud se nic neotevře, přejděte do systémových ikon. Měly by být umístěny v pravém dolním rohu hlavního panelu. Klepněte pravým tlačítkem myši na ikonu Wi-Fi nebo LAN (v závislosti na tom, co používáte) a vyberte Odstraňování problémů. Používáte-li Wi-Fi, je běžným problémem, který řešení problémů může vyřešit, výchozí brána není k dispozici. Pokud však zjistíte, že server DNS není k dispozici, je čas restartovat modem. Pokud to nepomůže, nejlepší volbou, kterou máte, je zavolat svého ISP.
Vypněte blokování reklam nebo seznam povolených reklam Spotify
Věřte tomu nebo ne, i když máte Spotify Premium, doplňky blokující reklamy mohou ovlivňovat webový přehrávač Spotify. Jednoduše je můžete vypnout pomocí nabídky doplňků v prohlížeči nebo jejich ikony na panelu nástrojů. Pokud však používáte původ uBlock (který doporučujeme u jiných blokátorů reklamy), můžete na bílou listinu přidat celé domény.
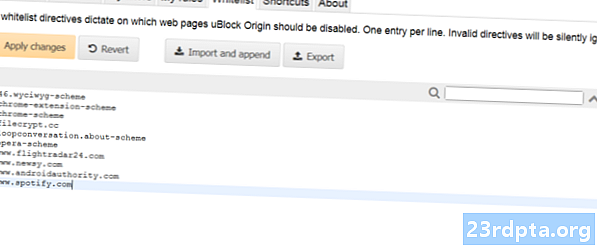
Chcete-li tak učinit, klikněte na ikonu Původ uBlock na panelu nástrojů a poté otevřete řídicí panel kliknutím na čtvrtou ikonu vpravo pod velkým tlačítkem pro povolení / zakázání. Přejít na Whitelist tab. Klikněte na seznam webových stránek a začněte psát. Po zadání adresy Spotify klikněte na Aplikuj změny. Měli byste zavřít všechna okna a restartovat prohlížeč. Váš webový přehrávač Spotify by měl být stejně dobrý jako nový!
Vymažte soubory cookie a mezipaměť prohlížeče
Soubory cookie a mezipaměť pomáhají vašemu prohlížeči lépe fungovat díky zapamatování důležitých informací, jako jsou přihlašovací údaje. Někdy však mohou být informace „nepochopeny“, což vede k problémům s webovým přehrávačem Spotify. Než přejdete na drastickější řešení, měli byste vymazat poslední soubory cookie a mezipaměť. Kroky, které budete muset podniknout, by měly být v každém prohlížeči podobné. Zahrnuli jsme však krok za krokem pro prohlížeče Chrome a Firefox:
Jak vymazat soubory cookie a mezipaměť v prohlížeči Chrome
- Otevřete nabídku (tři tečky) z pravého rohu panelu nástrojů.
- Vznášet se nad Více nástrojů dokud se vlevo neobjeví menší podnabídka. Odtud klikněte Smazat údaje o prohlížení.
- Nastavte časové rozmezí na 24 hodin z rozbalovací nabídky a neotřesenou historii procházení, pokud ji nechcete smazat.
- Klikněte na Vyčistit data a restartujte Chrome. Váš webový přehrávač Spotify by měl být v pořádku.

Jak vymazat soubory cookie a mezipaměť ve Firefoxu
- V pravém rohu panelu nástrojů otevřete nabídku (tři svislé čáry).
- Jít do Knihovna, pak Dějiny.
- Klikněte na Vymazat nedávnou historii. Budete moci vybrat časové období, které chcete vymazat. Pokud váš webový přehrávač Spotify dnes přestal fungovat, vyberte možnost Dnes.
- Ujistěte se, že máte zaškrtnuté pouze soubory cookie a mezipaměť a klikněte na Jasně teď.
- Restartujte prohlížeč a přihlaste se zpět do aplikace Spotify. Váš webový přehrávač by se měl vrátit k hladké práci.
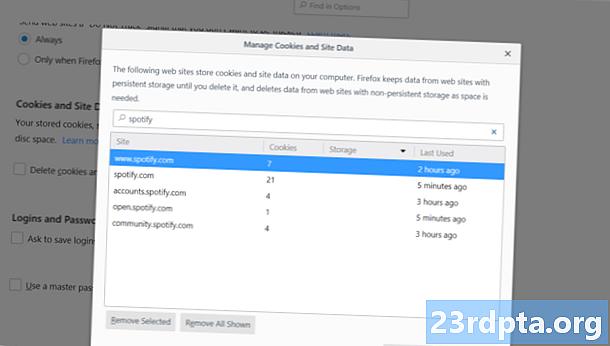
Doporučujeme vymazat soubory cookie i mezipaměť, ale pokud chcete vymazat pouze soubory Spotify, aby byly bezpečné, existuje způsob, jak to provést. Znovu otevřete nabídku a poté přejděte na Možnosti> Soukromí a bezpečnost> Cookies a data stránek. Klikněte na Správa dat a do vyhledávacího pole zadejte Spotify. Měly by se objevit všechny soubory cookie generované hudební službou. Jednoduše klikněte Odebrat vše zobrazené. Restartujte Firefox a vyzkoušejte webový přehrávač Spotify znovu.
Aktualizujte nebo přepněte prohlížeč
Pěkně popořádku! Pokud jste uživatelem Mac a už jste Spotify delší dobu nepoužívali, měli byste vědět, že webový přehrávač Spotify již na Safari nefunguje. Přepněte na Chrome, Firefox nebo Opera. Obtížnější prohlížeče mají větší pravděpodobnost problémů s webovým přehrávačem Spotify. Pokud však již používáte některý ze tří výše uvedených prohlížečů a stále máte problémy, měli byste zkontrolovat aktualizace.
Pokud jste z nějakého důvodu zakázali automatické aktualizace, můžete podniknout několik kroků. V prohlížeči Chrome klikněte na tlačítko nabídky (tři tečky) a poté vyberte Aktualizujte Google Chrome. Pokud tuto možnost nevidíte, je váš prohlížeč aktuální. Ve Firefoxu opět přejděte do nabídky a klikněte na Pomoc, následován O prohlížeči Firefox. Mělo by se otevřít nové okno a Firefox automaticky začne kontrolovat a stahovat dostupné aktualizace. Po dokončení restartujte prohlížeč a zjistěte, zda to ovlivnilo váš webový přehrávač Spotify.
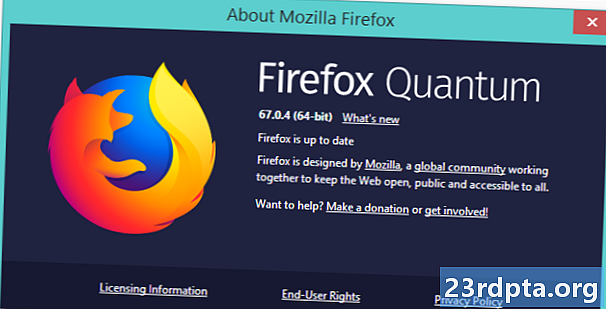
Poznámka: Chrome měl v minulosti potíže s webovým přehrávačem Spotify podle příspěvků na oficiálním fóru Spotify, takže pokud si na prohlížeč nejste příliš vybíraví, zkuste Firefox nebo Opera. Nebo Edge, pokud jsi takový člověk.
Opravte webový přehrávač Spotify prostřednictvím seznamu zařízení
Pokud pro vás žádná z výše uvedených oprav nepomohla, nezoufejte! Zde je snadný problém, který často řeší problémy s webovým přehrávačem Spotify. Pokud je k vašemu účtu Spotify připojeno více zařízení, může se hráč někdy „zaměnit“, kde má přehrát vaši skladbu nebo seznam skladeb. To může mít za následek nic přehrát, když kliknete na skladby. Můžete to opravit jednoduše kliknutím na Seznam zařízení umístěné vlevo od tlačítka ovládání hlasitosti a poté Webový přehrávač.
Nejjednodušší oprava je někdy nejlepší.
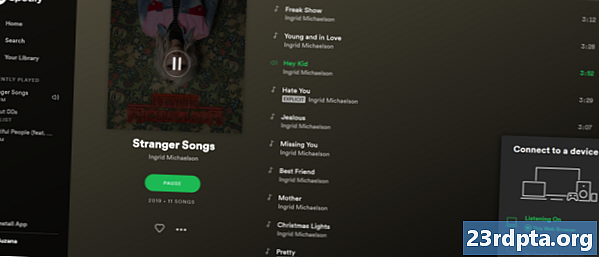
Dočasně otevřete Spotify na jiném zařízení
Pokud předchozí krok nepomohl, můžete zkusit jinou jednoduchou, ale účinnou opravu. Zavřete webový přehrávač a otevřete Spotify na jiném zařízení - například na smartphonu. Pokud jste si nestáhli aplikaci pro Android, můžete tak učinit zde. Zahrajte si na svém smartphonu libovolnou skladbu a znovu otevřete webový přehrávač Spotify.
Webový přehrávač Spotify je temperamentní, ale neopravitelný.
Ve spodní části obrazovky by se měl zobrazit zelený pruh s textem „Posloucháte“ a poté název zařízení. Pokud to vidíte, opakujte trik z výše uvedeného kroku. Přejít na Seznam zařízení a klikněte na Tento webový prohlížeč. Vaše skladba by se měla začít přehrávat tam, kde byla na vašem smartphonu.
Stáhněte si aplikaci Spotify PC
Někdy se obtěžování prostě nestojí za to. Pokud vám webový přehrávač Spotify stále způsobuje potíže, je na čase se jej vzdát ve prospěch aplikace pro PC. Můžete si ji stáhnout zde. Pokud ji chcete používat v kanceláři, ale nemáte oprávnění správce instalovat programy do počítače, nebuďte se stydliví a požádejte o pomoc IT pracovníky.
Toto jsou naše tipy, jak opravit webový přehrávač Spotify, který nefunguje. Byli jste schopni vyřešit vaše problémy s naší pomocí?


