
Obsah
- Zkontrolujte, zda je pára vypnutá
- Zkontrolujte, zda můžete při stolování alt najít Steam
- Ukončete procesy Steam prostřednictvím Správce úloh
- Vymažte mezipaměť aplikace Steam
- Odinstalujte a znovu nainstalujte Steam
- Ujistěte se, že nepoužíváte klienta Steam Beta
- Použijte Obnovení systému
- Vypněte brány firewall nebo antivirový software
- Opravy chyb
- Kontaktujte podporu Steam

Steam je nejpoužívanější a nejznámější platformou pro PC na trhu. Od svého vydání až v roce 2003 došlo k jeho masivnímu zlepšení, ale to neznamená, že aplikace sama o sobě někdy není tak ošuntělá. Když se to stane, je to pochopitelně frustrující. Takže pokud narazíte na obávaný problém klienta Steam, který se neotevírá, jsme tu, abychom vám pomohli. Zde jsou nejčastější příčiny a opravy!
Poznámka: Tento článek se zaměří na řešení pro Steam v systému Windows, protože se aplikace většinou používá v operačních systémech Windows. Uživatelé počítačů Mac by však měli vědět, že aktualizace operačního systému mohou herního klienta často narušit, ale pouze dočasně.
Zkontrolujte, zda je pára vypnutá
Pokud se váš klient služby Steam neotevře nebo je otevřen, ale je zaseknutý ve fázi připojení, nejvhodnějším vysvětlením vašeho problému je nestabilní připojení nebo dočasně výpadek služby Steam. Otevřete prohlížeč a zkontrolujte, zda se webové stránky načítají, a v případě potřeby restartujte modem. Ano, víme, že tento krok zní jako neosvobozující, ale měli byste to opravdu udělat, než skočíte na komplikované opravy.

Chcete-li zkontrolovat, zda je Steam vypnutý, můžete navštívit buď web Neoficiální stav Steam, nebo výstižně pojmenovaný Is Steam Down. Oba weby jsou docela spolehlivé a první vám dokonce dá informace o stavu koordinátorů více hráčů.
Nakonec byste měli vědět, že Steam se každý úterý v úterý od 13 do 15 hodin tichomořského času krátce vydává na běžnou údržbu, takže se před panikařením podívejte na svůj kalendář.
Zkontrolujte, zda můžete při stolování alt najít Steam
Věřte tomu nebo ne, Steam se někdy ztratí mezi davem oken (nebo mimo obrazovku), pokud máte sestavu s více než 1-2 monitory. To byl viník zodpovědný za „Steam se neotevírá“ na několika pracovních místech Steam Community, takže jsme se domnívali, že je nutné zahrnout je.
Pokud tedy spustíte klienta Steam ve svém počítači se systémem Windows a není nikde vidět, jednoduše stiskněte a podržte Alt a Tab. Uvidíte všechny aktuálně otevřené programy. Pokud je Steam na seznamu, jděte na něj a věnujte pozornost tomu, na které obrazovce se objeví.
Ukončete procesy Steam prostřednictvím Správce úloh
Správce úloh systému Windows se vždy hodí! Pokud jste počítač s operačním systémem Windows už nějakou dobu používali, pravděpodobně víte, jak se obejít, ale pokud nejste obeznámeni, je třeba postupovat zde. Klepněte pravým tlačítkem myši na hlavní panel nebo stiskněte kombinaci kláves Control + Alt + Delete a vyberte Správce úloh. Procesy by měly být v abecedním pořadí. Najděte Steam a ujistěte se, že jste ukončili všechny procesy Steam a restartujte program. Toto je jednoduchá oprava, ale překvapivě spolehlivá. Nepracuje? Zkuste také restartovat počítač.
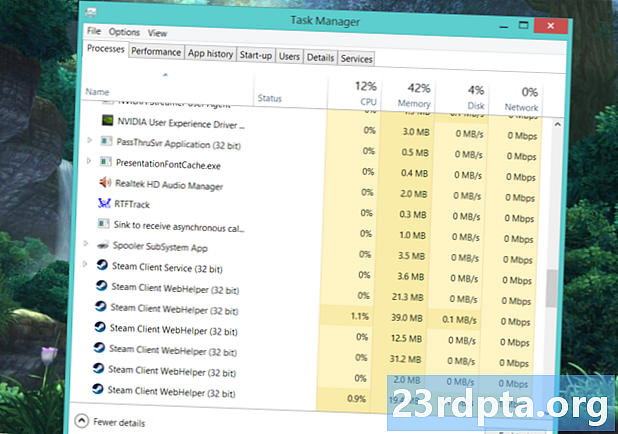
Vymažte mezipaměť aplikace Steam
Možná jste to udělali na svém zařízení Android, když vám aplikace způsobovaly problémy, ale překvapivě to můžete udělat také se Steam v systému Windows. Mezipaměť vám pomůže rychleji spouštět aplikace, ale někdy to může „špatně rozeznat“ věci a způsobit problémy. Chcete-li to vyřešit, musíte najít složku appcache v adresáři Steam. Pokud jste na jednotku C: nainstalovali klienta Steam, obvykle jej najdete: C: Program Files (x86) Steam. Složka appcache by měla být ta nahoře, pokud jsou vaše složky řazeny abecedně.
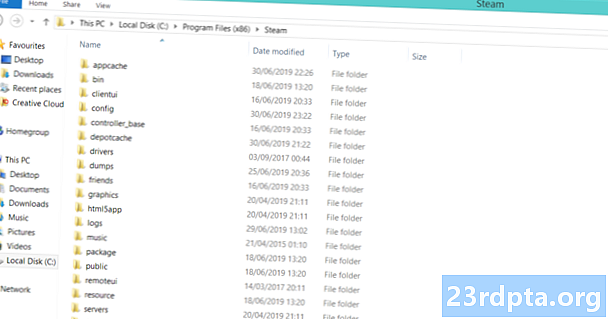
Jen pro případ, zkopírujte a vložte složku mezipaměti aplikace na bezpečném místě. Až to uděláte, jednoduše smažte originál v adresáři Steam. Zbývá už jen spustit klienta. Žádné obavy, nová složka appcache bude vytvořena automaticky. Pára by měla začít bez problémů.
Odinstalujte a znovu nainstalujte Steam
Pokud žádný z kroků zatím nefungoval, je čas na drastickější řešení, ale vyzkoušené a pravdivé. Odinstalace Steam je stejně jednoduchá jako přechod na Ovládací panely, nalezení programu a kliknutí na Odinstalovat. Existuje však rychlý trik opakované instalace, který můžete použít.
Odinstalace je drastická, ale existuje způsob, jak to udělat, aniž byste museli znovu stahovat celou vaši knihovnu her.
Chcete-li si ušetřit čas a neplánovaně stahovat každou hru ve své knihovně znovu, tady je to, co musíte udělat! Přejděte do instalační složky Steam v programových souborech a odstraňte vše kromě Steam.exe a složek steamapps a userdata. Ano, čtete to správně. Neměli byste se toho příliš starat. Pokud váš počítač požaduje oprávnění správce, udělte jej a pokračujte v mazání. Po dokončení stačí dvakrát kliknout na Steam.exe a aplikace se znovu nainstaluje.
Pokud se stále setkáváte s problémy, můžete si také prohlédnout vlastní příručku Valve k ručnímu odstranění Steam.
Ujistěte se, že nepoužíváte klienta Steam Beta
Podle definice je beta klient nestabilnější, takže vám může způsobit potíže. Pokud ji aktuálně používáte (nebo máte v minulosti) a máte podezření, že je to viník, můžete podniknout kroky k odstranění problému. Znovu přejděte do instalační složky Steam, pak do složky „package“. Přesná cesta k souboru pro většinu uživatelů bude C: Program Files (x86) Steam package. Vyhledejte soubor s názvem beta a jednoduše jej odstraňte. Pokud to způsobilo, že se Steam neotevřela, měli byste být dobrí jít při příštím spuštění programu.
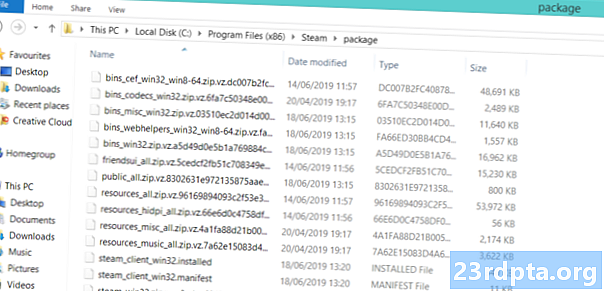
Soubor beta by se měl zobrazit nahoře, pokud je seřazen podle abecedy.
Použijte Obnovení systému
Aktualizace systému Windows jsou známé tím, že rozbijí věci. Přestal Steam po aktualizaci systému Windows správně fungovat? Poté jej můžete vrátit pomocí nástroje Obnovení systému. V tomto procesu nebudou smazány žádné soubory ani hry. Jednoduše přejděte na Ovládací panely a poté v pravém horním rohu vyberte Zobrazit velké ikony. Najděte zotavení a klikněte na něj.

Vyberte a spusťte Obnovení systému. Stisknutím tlačítka Další vyhledejte body automatického obnovení a vyberte datum před instalací aktualizace systému Windows. Tento proces je trochu dlouhý, ale buďte trpěliví a nechte ho dělat svou práci. Opravuje překvapivé množství problémů, nejen problémů se Steamem.
Vypněte brány firewall nebo antivirový software
Znovu zkontrolujte, zda firewall nebo antivirový software neblokuje Steam. Pokud ano, nezapomeňte dočasně vypnout službu Steam nebo vypnout bránu firewall nebo antivirový program. Měli byste také zvážit výměnu antivirového softwaru za něco méně agresivního.
Opravy chyb
Vyzkoušeli jste všechno na tomto seznamu, ale Steam se stále neotevírá? Zde je staré řešení, které se objevilo na deskách Steam Community, které se zdály být pro mnoho uživatelů trikem. Jako obvykle přejděte do adresáře / instalační složky Steam. Najděte soubor s názvem ClientRegistry.blob a přejmenujte jej na ClientRegistryOld.blob. Restartujte Steam, abyste mohli soubor znovu vytvořit. Váš problém by měl být vyřešen!
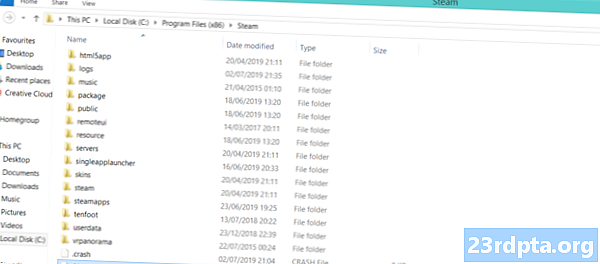
Kontaktujte podporu Steam
Pokud jste na konci lana a zdá se, že váš problém nevyřeší nic, je čas kontaktovat podporu Steam. Ačkoli je v minulosti notoricky známý pro relativně pomalé reakce, již tomu tak není pro podpůrné pracovníky Valve. Přes tento odkaz přejděte do Steam Help a přihlaste se ke svému účtu Steam. Pokud jste povolili Steam Guard, ujistěte se, že máte po ruce telefon.Když se nacházíte, přejděte dolů a vyberte Steam Client, poté vyberte Klient havaruje následován Kontaktujte podporu. Nezapomeňte jim sdělit, jaké opravy jste již vyzkoušeli, a doufat v to nejlepší!
Toto jsou naše tipy a triky, jak vyřešit to, že se Steam neotevře. Našli jste řešení mezi opravami, které jsme uvedli?
Číst dále: Dota Underlords: Vše, co potřebujete vědět


