
Obsah
- Jak přenést kontakty z iPhone do Androidu
- Jak stáhnout soubor .vcf vašich kontaktů
- Jak importovat kontakty do Kontaktů Google
- Jak importovat kontakty do telefonu Android
- Jak přenést kalendář z iPhone do Androidu
- Jak přenést položky kalendáře přes iCloud
- Přenos fotografií
- Jak přenášet fotografie pomocí aplikace Fotografie
- Jak ručně přenést fotografie přes PC
- Jak přenášet hudbu z iPhone do Androidu
- Jak přenášet hudbu přes Google Music
- Můžete přenášet aplikace z iPhone do Androidu?
- Budete muset bojovat s některými věcmi

Získali jste zbrusu nový telefon s Androidem? Vítejte v týmu Android! Bude se vám tady líbit. Ale jak začít? Přepnutí z iPhone na Android může být spletitý proces nebo může být snadné, v závislosti na přijatých krocích.
V tomto tutoriálu vám ukážeme nejlepší způsoby přenosu všech vašich dat z iPhone do zařízení Android. Pojďme přímo dovnitř.
Jak přenést kontakty z iPhone do Androidu

Jednou z prvních věcí, které budete chtít udělat při přechodu z iPhone na Android, je přenos vašich kontaktů. Jednoduchost tohoto procesu bude velmi záviset na vašich předchozích postupech synchronizace kontaktů. Synchronizujete své kontakty s účtem Google? Pokud ano, získání kontaktů ve zcela novém smartphonu Android je hračka! Musíte pouze zadat podrobnosti o svém účtu Google. Všechna vaše uložená čísla budou automaticky stažena.
Pokud však synchronizujete své kontakty, budete muset pracovat o něco tvrději. Nejjednodušším způsobem by bylo pravděpodobně použití iCloudu k získání souboru .vcf a jeho import do telefonu Android (nebo Kontakty Google). Postupujte takto:
Jak stáhnout soubor .vcf vašich kontaktů
- Ve vašem iPhone přejděte na svůj Nastavení aplikace a pak tvůj profil Nahoře.
- Klepněte na iCloud a přepínat dál Kontakty. Vaše kontakty se brzy nahrají do cloudových služeb společnosti Apple.
- Přejděte do prohlížeče pomocí prohlížeče iCloud.com a přihlaste se pomocí svého Apple ID.
- Vybrat Kontakty a poté klikněte na ikona ozubeného kola v levém dolním rohu.
- Klikněte na Vybrat vše.
- Klikněte znovu na ozubené kolo a vyberte Export vCard. Po stažení souboru .vcf můžete tento soubor buď importovat do svých kontaktů Google, nebo přímo do telefonu.
Jak importovat kontakty do Kontaktů Google
- Jít do Contacts.google.com a klikněte Import, pak Přejít na staré kontakty.
- Klikněte na ikonu Více a vyberte Import.
- Vyberte soubor a máte hotovo.
Jak importovat kontakty do telefonu Android
- Přeneste soubor .vcf do telefonu pomocí jakýchkoli metod, jako je přenos pomocí karty microSD nebo připojením telefonu k počítači.
- Otevři tvůj Telefonní aplikace a klepněte na ikonu tlačítko nabídky.
- Najít možnost Import Export. Jeho umístění bude záviset na softwaru vašeho telefonu.
- Vyberte soubor a buďte na cestě.
Podrobnější postup krok za krokem naleznete v našem návodu, jak přenést kontakty z iPhone do průvodce Androidem.
Jak přenést kalendář z iPhone do Androidu

Stejně jako tomu bylo u Kontaktů, lze kalendář synchronizovat také s účtem Google, ale bude to výhodné, pouze pokud jste to udělali od začátku. Nechcete ručně měnit všechny své položky kalendáře, takže vám ukážeme, jak přenést všechny své události kalendáře v dávce. Jo, a my znovu použijeme iCloud.
Jak přenést položky kalendáře přes iCloud
- Ve vašem iPhone přejděte na svůj Nastavení aplikace a klepněte na tvůj profil Nahoře.
- Klepněte na iCloud a přepínat dál Kalendáře. Váš iPhone nyní synchronizuje vaše soubory místního kalendáře s iCloud.
- Pro přístup použijte prohlížečiCloud.com a přihlaste se pomocí svého účtu iCloud.
- Klikněte na ikonu Ikona kalendáře otevřete rozhraní kalendáře.
- V levém podokně klikněte na ikonu Sdílet kalendář vedle kalendáře, který chcete exportovat.
- V vyskakovacím bublině zatrhněte Veřejný kalendář a zkopírujte sdílení URL které se objeví pod ním.
- Na novou kartu nebo okno webového prohlížeče vložte zkopírovanou adresu URL.
- Změna webcal v adrese URL na http a stiskněte klávesu Enter otevřete adresu. Váš webový prohlížeč stáhne soubor s náhodnými znaky jako název souboru. Tento soubor je ve skutečnosti kopií vašich položek kalendáře iCloud.
- Uložte soubor do vhodné složky v počítači. Pro větší pohodlí můžete soubor přejmenovat a přidat .ics rozšíření (např. calendar.ics).
- Otevřete a přihlaste se Kalendář Google ve webovém prohlížeči.
- V levém podokně rozhraní Kalendáře Google klikněte na ikonu plus tlačítko napravo od ostatních kalendářů a vyberte Import.
- Vybrat exportovaný soubor kalendáře které jste stáhli z iCloud. Ve stejném dialogu můžete také zvolit cílový kalendář Google (pokud máte více než jeden).
- Klikněte na ikonu Tlačítko importu nahrát soubor. Po dokončení importu byste měli mít možnost vidět importované položky ve webovém rozhraní Kalendáře Google. Nové položky se také synchronizují s vaším zařízením Android.
Přenos fotografií
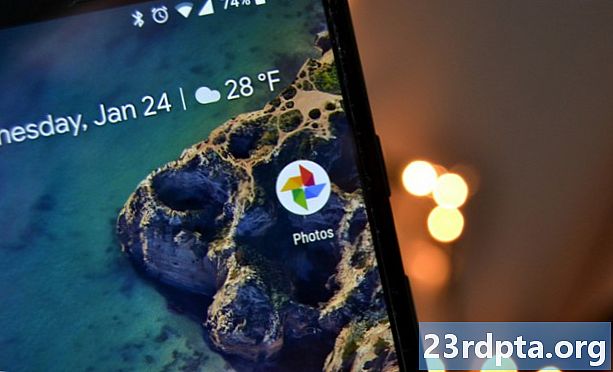
Přepnutí z iPhone na Android neznamená, že musíte zanechat všechny ty cenné fotografie. Bylo by hrozné je ztratit v procesu přechodu na Android, že? Pravděpodobně byste mohli dělat věci starým způsobem a ručně přenášet soubory jako jeskynní lidé. Nebo můžete být trochu důvtipnější a využít úžasných služeb cloudového úložiště, ke kterým nyní máme přístup.
Můžete jen zálohovat své fotografie na Disk, Dropbox nebo do vaší vybrané služby, ale aplikace Fotky Google je nejjednodušší. Fotografie umožňují nahrávat neomezené obrázky ve vysoké kvalitě a synchronizovat je mezi smartphony. A ano, je k dispozici pro Android i iOS.
Jak přenášet fotografie pomocí aplikace Fotografie
- Stáhněte si Aplikace Fotky Google pro iOS.
- Během nastavení se aplikace zeptá, zda chcete zálohovat své fotografie. Jděte do toho a zapněte funkci.
- Vaše fotky se začnou nahrávat. To bude používat značné množství dat, takže se nezapomeňte připojit k síti WiFi.
- Když jsou všechny obrázky nahrány do Fotek Google, vytáhněte telefon Android a stáhněte si Fotky aplikace z Obchodu Google Play.
- Projděte se procesem nastavení. Vaše obrázky tam budou.
Jak ručně přenést fotografie přes PC
- Připojte svůj iPhone k počítači pomocí kabelu USB. To samé proveďte pro svůj telefon Android.
- V počítači se systémem Windows otevřete Můj počítač.
- Měli byste vidět dvě nové jednotky nebo položky pod Přenosná zařízení. Jeden je určen pro váš iPhone (obvykle označený jako „Apple iPhone“ nebo „iPhone“ nebo něco podobného) a druhý je pro váš Android. Pokud je nevidíte, zkuste nainstalovat ovladače telefonu.
- Otevři Úložiště iPhone v novém okně.
- Otevři tvůj Úložiště pro Android v novém okně.
- V okně úložiště vašeho iPhone vyhledejte složku s názvem DCIM. Složky s fotografiemi najdete uvnitř této složky.
- Jednoduše vyberte fotografie, které chcete přenést. Poté je přetáhněte ze složky obrázků iPhone a přetáhněte je do složky obrázků Android.
Jak přenášet hudbu z iPhone do Androidu
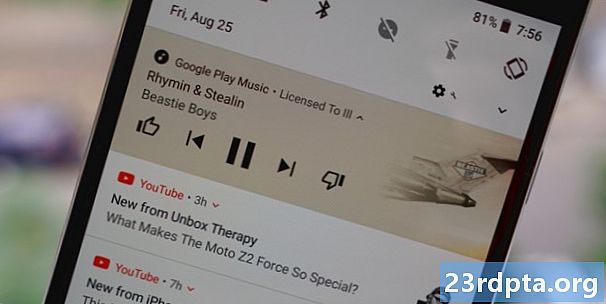
Při přechodu z iPhone na Android můžete hudbu vždy přenést starým způsobem, ručně přesouvat soubory z telefonu do telefonu. Pro některé z vás je však snadnější nahrát melodie jednoduše do Hudby Google Play. Samozřejmě je to dáno tím, že máte veškerou hudbu v počítači.
Předpokládáme, že používáte iTunes, ze zřejmých důvodů. Ujistěte se, že jdete na iTunes a stáhnete si hudbu, kterou jste si zakoupili z telefonu a která se neukládá místně.
Poté nahrajte veškerou hudbu do Hudby Google Play pomocí Správce hudby Google. To se bude synchronizovat na všech zařízeních Android, ale jediným hlavním problémem je, že pokud soubor nebude stažen, budete při přehrávání používat data. Nezapomeňte připnout nebo stáhnout skladby, které chcete slyšet offline.
Jak přenášet hudbu přes Google Music
- Stažení Správce hudby Google do vašeho PC.
- Nainstalujte program a spusťte jej.
- Během nastavení bude k dispozici možnost Nahrajte skladby na Google Play.
- Vybrat iTunes a dokončete počáteční nastavení.
- Posaďte se a nechte program nahrát všechny své skladby do Hudby Google Play.
Můžete přenášet aplikace z iPhone do Androidu?

Bohužel, iOS a Android jsou velmi odlišné ekosystémy, stejně jako aplikace, které běží na těchto operačních systémech. Nemůžete jen stisknout tlačítko a automaticky dostat své aplikace zpět. Mnoho populárních aplikací pro sociální sítě, hry a další bude existovat také v říši Androidu. Než si zakoupíte nový Android, budete chtít prohledat Google Play online, abyste se ujistili, že neexistují žádné chybějící aplikace, které jsou naprosto zásadní pro váš telefonický zážitek.
Pokud se jedná o prémiové aplikace, musíte je zakoupit znovu. Otravné, ale nakonec pro většinu lidí není velký problém, pokud nemáte spoustu prémiových aplikací.
I když na svém iPhonu najdete jednu nebo dvě aplikace, které nejsou nabízeny pro Android, existuje několik skvělých náhrad za některé z nejlepších exkluzivních aplikací pro iOS, které najdete v našich alternativách pro Android k nejlepším aplikacím pro iOS. seznam.
Budete muset bojovat s některými věcmi

Přechod na novou platformu může být trochu únavný a komplikovaný. Poskytli jsme vám několik nástrojů, díky kterým bude váš zážitek z přechodu z iPhone na Android mnohem plynulejší, ale víme, že jsou některé věci, kterým se prostě nemůžete vyhnout. Je zřejmé, že budete muset znovu stáhnout své aplikace a dokonce nechat některé pozadu navždy. Kromě toho budete muset ručně přivést zpět důležité dokumenty a soubory. Naštěstí je to stejně snadné nahrát je do vybrané cloudové služby. Odtud je můžete snadno stáhnout do telefonu Android pomocí oficiální aplikace.
Poslední věcí, kterou si musíte zapamatovat, je, že se musíte vypnout i předtím, než opustíte iPhone, nebo byste se mohli setkat s některými strastiplnými zprávami SMS. Pokud však zapomenete, můžete přejít na web společnosti Apple a odhlásit se i poté, co telefon vykopete.
Vše připraveno? Přechod z iPhone na Android nemusí být tak snadný, jak je to, pokud přepínáte ze stejné platformy, ale nemusí to být tak těžké! Šťastný převod! Také víme, že každý má jiný způsob, jak dělat věci. Jaké další metody přenosu všech svých dobrot používáte? Dejte nám vědět v komentářích.


