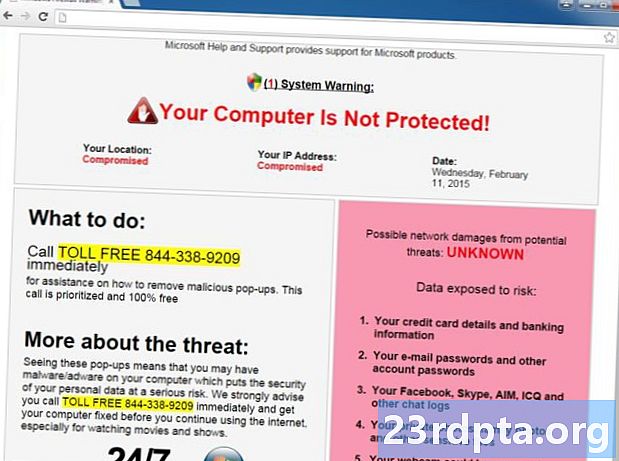Obsah
- Pojďme nejdřív mluvit o penězích
- 1. Zastřelte RAW
- 2. Podívejte se na předvolby
- 3. Opravte expozici a osvětlení
- 4. Opravte vyvážení bílé
- 5. Make barvy pop
- 6. Snižte hlučnost
- 7. Opravit perspektivu
- 8. Oříznutí
- 9. Odstraňte nežádoucí předměty
- 10. Selektivní úpravy a efekty

Smartphony mohou pořizovat úžasné fotografie a Lightroom je jedním z nejlepších mobilních nástrojů pro úpravu fotografií, ale použití aplikace může být pro začátečníky s fotografiemi obtížné. Tento výukový program Lightroom Mobile není určen k tomu, aby vás naučil, co dělá každá možnost a posuvník, ale obsahuje několik skvělých tipů pro Lightroom, abyste mohli začít. Naším cílem je ukázat vám hlavní úpravy, které můžete použít k tomu, abyste fotografie smartphonu posunuli na další úroveň.
Každá část obsahuje stručné vysvětlení toho, jak tato nastavení ovlivňují obraz a jak s ním manipulovat. Kromě toho jsem se rozhodl chytit obrázek smartphonu a provést jej pomocí kroků úprav v každé sekci. To vám ukáže, jak velký rozdíl může editace udělat.
Zde je úvodní fotka:

Zastřelil s Huawei Mate 20 Pro
- Střílejte RAW
- Předvolby
- Expozice
- Vyvážení bílé
- Barvy
- Hluk
- Perspektivní
- Oříznutí
- Léčení
- Selektivní úpravy
Pojďme nejdřív mluvit o penězích

Adobe Lightroom, jak je označen v obchodě Google Play, je jednoduše mobilní verzí Lightroom CC (kde CC znamená „Creative Cloud“). I když si můžete stáhnout mobilní aplikaci Adobe Lightroom a využívat mnoho funkcí zdarma, použití tohoto softwaru v plném rozsahu vyžaduje předplatné Adobe Creative Cloud.
Ceny Adobe Creative Cloud:
- Fotografický plán (9,99 $ / měsíc): Lightroom, Lightroom Classic, Photoshop a 20 GB cloudového úložiště.
- Plán Lightroom (9,99 $ / měsíc): Lightroom a 1 TB cloudového úložiště.
- Fotografický plán (19,99 $ / měsíc): Lightroom, Lightroom Classic, Photoshop a 1 TB cloudového úložiště.
Bezplatným uživatelům chybí tyto funkce:
- Cloudové úložiště: Neplatíte za cloudové úložiště, takže tato funkce je mimo okno.
- Podpora RAW: Ano, fotografie RAW můžete upravovat přímo z telefonu, ale pouze pokud platíte.
- Adobe Sensei: Adobe Sensei pro vás identifikuje a označí fotografie. To se hodí při hledání konkrétních obrázků. Má také zobrazení lidí, které používá rozpoznávání obličeje k uspořádání obrázků podle osob.
- Selektivní úpravy: Chcete upravit pouze konkrétní oblasti fotografie? Ne zdarma, nebudete!
- Léčebný kartáč: Pomocí hojicího kartáče se zbavte koše, prachu nebo jakékoli nedokonalosti.
- Geometrie: Je to skvělý nástroj pro stanovení perspektivy a narovnání fotografií.
- Sdílení webu: Obrázky můžete prezentovat prostřednictvím webu. Jednoduše pozvěte lidi nebo sdílejte odkaz. Uživatelé mohou obrázky a obrázky hodnotit a komentovat.
- Dávkové úpravy: Dávkové úpravy šetří čas, takže Adobe za to lidé zaplatí.
Se vším na to, budete muset rozhodnout, zda předplatné stojí za hotovost, nebo ne. Mějte na paměti, že některé z těchto placených funkcí zahrneme do tohoto seznamu tipů a triků Adobe Lightroom.
1. Zastřelte RAW

První tip Lightroom, který vám můžeme dát, je natočit RAW, pokud to váš telefon podporuje. Podívejte se na náš vyhrazený příspěvek, pokud nevíte, co je RAW. Stručně řečeno, fotografie RAW je nekomprimovaný obrazový soubor. Ukládá více dat a nabízí pokročilé možnosti editace. Uživatel může upravit vyvážení bílé, expozici, vytáhnout více detailů a další, aniž by to ovlivnilo kvalitu obrazu. Naopak, soubory JPEG jsou komprimovány, upravovány pomocí softwaru fotoaparátu a mají méně dat pro práci.
Ne všechny smartphony produkují obrazové soubory RAW, ale u nejnovějších telefonů je stále populárnější. Jednou z hlavních funkcí Lightroomu je, že dokáže upravovat fotografie RAW. A nejen soubory RAW vašeho telefonu, je možné přenášet obrázky RAW jiných kamer do místního úložiště telefonu a upravovat je pomocí mobilní aplikace. Alternativně je možné použít cloudovou synchronizaci k nahrávání obrázků do jiného počítače, tabletu nebo smartphonu a poté je upravit v Lightroom mobile.
2. Podívejte se na předvolby
Přednastavení Lightroomu považujte za filtry, ale jsou více přizpůsobitelné a mohou být docela složité, pokud do nich kopáte. Při úpravě fotografie vyhledejte pomocí níže uvedených možností Předvolby sekce. Vyberte ji a můžete si prohlédnout řadu efektů a stylů úprav, z nichž si rychle vyberete.
Nelíbí se vám předvoleb, které vidíte? Můžete si vytvořit svůj vlastní nebo je dokonce stáhnout. Spousta fotografických nadšenců a profesionálů online nabízí své předvolby ke stažení (často za cenu). Ty lze synchronizovat s mobilním zařízením pomocí cloudu pomocí aplikace Lightroom na ploše.
Předvolby jsou pěkné rychlé úpravy pro ty, kteří nechtějí trávit mnoho času pohráváním s následným zpracováním. Pokračujte ve čtení, pokud chcete mít větší kontrolu nad konečným výsledkem výstřelu.
-

- Neupravená fotografie
-

- Použití předvolby Lightroom „Tyrkysová a červená“
- Prohlédl jsem si dostupné předvolby, dokud jsem nenašel ten, který příliš nezměnil integritu obrázku, ale vylepšil barvy a celkový vzhled fotografie. Tyrkysová a červená byla v části „Kreativní“ v předvolbách. Toto je ukázka toho, čeho lze dosáhnout jednoduchým přednastavením. Tato předvolba bude odstraněna a já si upravím fotografii sám po zbytek tohoto článku.
3. Opravte expozici a osvětlení
Fotoaparáty chytrých telefonů většinou odvedou dobrou práci a odhalí obrázek správně, ale někdy mohou mít problémy. Někdy kreativita vyžaduje tmavší (nebo jasnější) obrázek, než co by bylo považováno za „správně exponované“. Bez ohledu na to by hraní s ovládacími prvky expozice mělo být vaším prvním krokem.
Zde se dozvíte více o expozici
Tyto možnosti najdete pod Světlo v dolní části obrazovky. Zvláštní pozornost věnujte posuvníku expozice. Pohybujte doleva a doprava, dokud nenajdete správné úrovně. Hrajte s kontrastem, světly, stíny, bílou a černou, abyste dosáhli správného světelného efektu.
-

- Neupravená fotografie
-

- Obrázek s předchozími úpravami
- Zvýšená expozice jasnějšímu obrazu.
- Omezené světelné efekty a bílé pro získání více detailů z mraků.
- Zvýšené stíny a rozjasněné černé barvy pro získání více detailů od listí a budovy.
- Zvýšený kontrast pro výraznější barvy.
4. Opravte vyvážení bílé
Chcete-li opravit vyvážení bílé, přejděte na Barva sekce. Vyvážení bílé je přizpůsobeno pomocí posuvníků teploty a odstínu. Teplota může způsobit, že obrázek bude modřejší nebo oranžový, zatímco odstín přechází ze zelené na purpurovou.
Můžete si s nimi kreativně hrát a přidat ke svým fotografiím speciální efekty. Pokud hledáte realistické vyvážení bílé, můžete použít také kapátko. Jednoduše klepněte na ikonu kapátko a vyberte v záběru bílou nebo neutrální barvu (šedou) oblast, abyste dosáhli přesného vyvážení bílé.
-

- Obrázek s předchozími úpravami
-

- Obrázek s předchozími úpravami
5. Make barvy pop
Barevná část bude mít také vibrační a saturační posuvníky. Líbí se mi, abych tyto barvy vylepšil, ale můžete je také ztlumit přesunutím doleva. Jen buďte opatrní, abyste s těmito možnostmi nebyli příliš blázni. Zvýšení vibrací a nasycení mnohem může dát vašim obrázkům přepracovaný vzhled.
-

- Obrázek s předchozími úpravami
-

- Obrázek s předchozími úpravami
- Zvýšená saturace a vibrace, aby barvy vypadaly více.
6. Snižte hlučnost
Máte zrnitý obrázek? To je běžné při fotografování ve tmě, protože je třeba zvýšit citlivost ISO, čímž se vytvoří větší šum. Obrázky lze vyčistit přejetím na Detail a pomocí posuvníku redukce šumu. Dejte pozor, abyste jej příliš nepoužívali, protože to zjemňuje obrázky. To může redukovat detaily a způsobit, že pokožka vypadá příliš hladce.
Mimochodem, můžete také přidat obilí, pokud chcete, aby vaše fotografie zajímavý vzhled. Posuvník množství zrn je pod Efekty sekce.
-

- Obrázek s předchozími úpravami
-

- Obrázek s předchozími úpravami
- Obrázek byl velmi nízký z hlediska šumu, takže si pravděpodobně nevšimnete rozdíl. Hluk jsem snížil o 10, abych vyčistil zrno viditelné při přiblížení.
7. Opravit perspektivu
-

- Opravená perspektiva
Špatná perspektiva je jednou z nejvíce frustrujících chyb fotografií, se kterými se můžete setkat, zejména pokud chcete, aby byla fotografie skutečně rovná. Nenechte se naštvat, až bude vaše fotografie lehce pokřivená; většinou to lze opravit pomocí geometrického nástroje v Lightroom. Stačí najít Geometrie v sekci karusel a klepněte na něj.
Můžete použít posuvníky k narovnání fotografie. Také rád používám nástroj Guided Upright. Jednoduše klepněte na Vedená vzpřímeně ikonu a nakreslete čáry podle křivých prvků, vertikálně i horizontálně. Systém automaticky odpovídajícím způsobem vyrovná obraz.
-

- Obrázek s předchozími úpravami
-

- Obrázek s předchozími úpravami
- Perspektiva této fotografie je zkosená kvůli širokoúhlému objektivu. Mírně jsem to opravil pomocí posuvníku zkreslení. Nechtěl jsem jít příliš daleko, protože by to odřízlo důležité části obrazu, ale stromy jsou nyní trochu rovnější, jako je budova v zádech.
8. Oříznutí
Někdy je stanovení perspektivy příliš mnoho. Možná vaše fotografie potřebuje jen oříznutí. V tomto případě přejděte na Oříznutí sekce v Lightroom. Podle toho otočte a ořízněte. Nezapomeňte mít na paměti složení, protože oříznutí obrázku na malém nebo příliš velkém může způsobit, že bude horší.
-

- Obrázek s předchozími úpravami
-

- Obrázek s předchozími úpravami
- Travní plocha byla silná. Všímá si London Eye a budovy vedle ní. Velkou část jsem ořízl, abych lépe zaostřil na objekt a zároveň udržoval viditelnou krásnou zeleň.
9. Odstraňte nežádoucí předměty
Někdy pořídíte úžasnou fotografii, abyste později zjistili, že jste také zachytili nepříjemný kus koše vedle předmětu. K tomu také dochází při fotografování náhodných předmětů, které mohou obsahovat prach, nečistoty, vlákna a další nepříjemné rozptýlení. Možná nechcete, aby portrét ukazoval nejnovější pupínek vašeho přítele. Naštěstí je software společnosti Adobe velmi chytrý a může vám pomoci zbavit se nedokonalostí.
Vybrat Léčení možnost vyčistit obrázek. Klepnutím a tažením nahoru / dolů na ikonách doleva vyberte velikost, peří a krytí vašeho hojícího štětce. Klepněte na nedokonalost a ujistěte se, že je kartáč zcela zakrývá. Případně můžete klepnutím, přidržením a přetažením pokrýt více oblasti. Aplikace je dostatečně chytrá na to, aby vybrala správnou oblast obrázku, ze které se má vyléčit, ale pokud se to pokazí, můžete výběry přetáhnout.
-

- Obrázek s předchozími úpravami
-

- Obrázek s předchozími úpravami
- Z tohoto obrázku není mnoho prvků, které bych chtěl odstranit. Zbavil jsem pár hlav a daleko od lidí na levé straně obrázku, pod budovou, jen abych ti ukázal, co ten nástroj dokáže.
10. Selektivní úpravy a efekty
Selektivní úpravy vám mohou pomoci přizpůsobit konkrétní oblasti v obrázku. Tento nástroj je užitečný, když je část vaší fotografie přeexponovaná, nebo pokud chcete jen ztmavit, abyste upoutali více pozornosti na předmět. Toto je několik příkladů, ale můžete selektivně měnit mnoho věcí, jako je barva, vyvážení bílé, ostrost, šum atd.
Klepněte na ikonu Selektivní v aplikaci Lightroom, stiskněte tlačítko „+“ a vyberte požadovaný druh výběru. Štětcem vám umožní ručně vybrat oblasti na fotografii, jak si přejete. Můžete také použít oválné selektivní úpravy a přechody. Ten lze použít k hladkému zeslabení efektů prostřednictvím obrazu.
Poté, co vyberete oblast, kterou chcete přizpůsobit, začněte úpravy podle potřeby pomocí tlačítek níže. Najdete zde možnosti Light, Color, Effects, Detail a Optics.
-

- Obrázek s předchozími úpravami
-

- Konečný obrázek
- Pomocí nástroje přechodu stmavte oblast na levé straně oblohy. Tmavší bylo vytáhnout více detailů cloudu a učinit nebe kousky modřejší.
Skvělý fotograf je dobrý v natáčení i úpravách. O úpravách se musíte dozvědět mnohem více, ale tyto tipy Lightroom vám pomohou výrazně zlepšit kvalitu obrazu.
Nakonec je zde srovnání mezi původním obrázkem a konečnou úpravou.
-

- Neupravená fotografie
-

- Konečný obrázek
Znáte nějaké zvláště dobré tipy na Lightroom? Sdílejte je v komentářích.