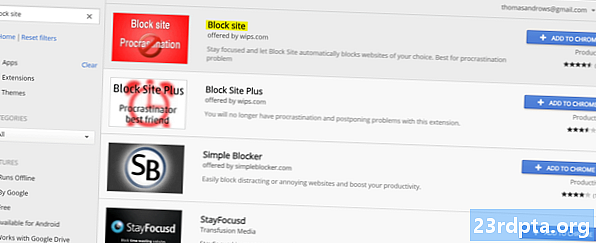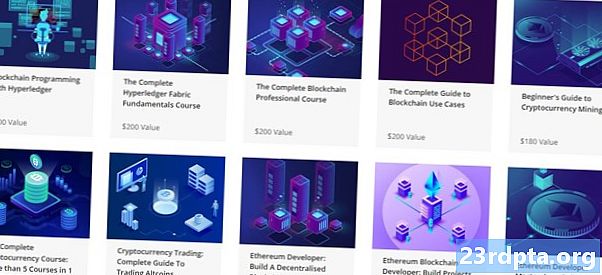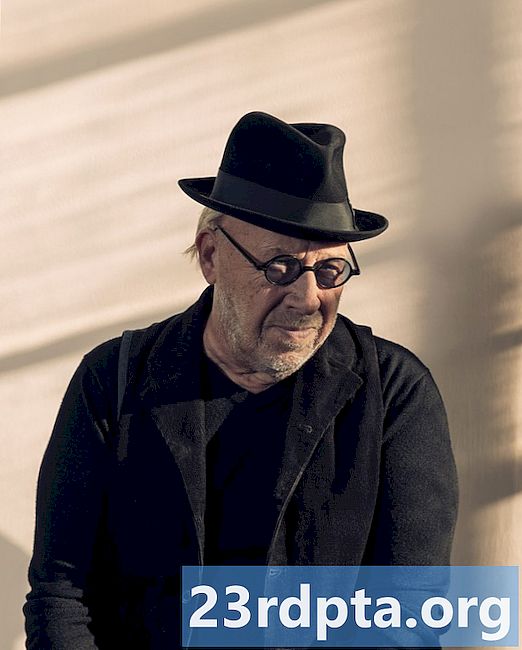
Obsah
- Z Microsoft Edge (1809)
- Z prohlížeče Google Chrome (74.0.3729.157)
- Z prohlížeče Mozilla Firefox (66.0.5)
- Z Vivaldi (2.5.1525.43)
- Z Opery (60.0.3255.95)
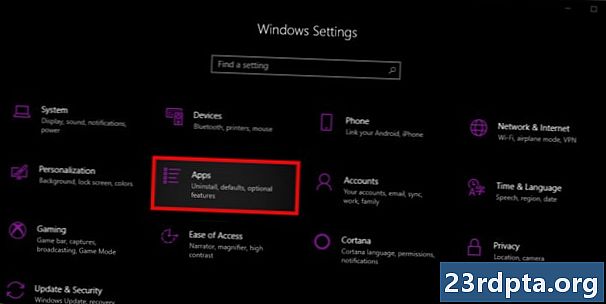
2. Vybrat Aplikace.
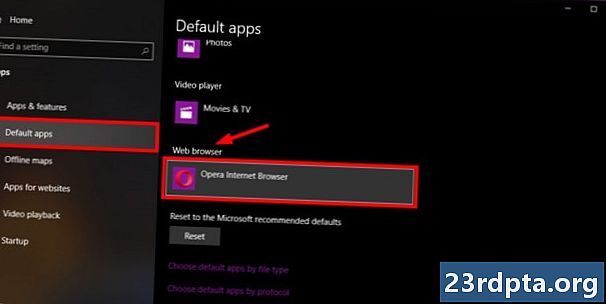
3. Vybrat Výchozí aplikace.
4. Přejděte dolů na webový prohlížeč.
5. Klepněte na aktuální výchozí prohlížeč.
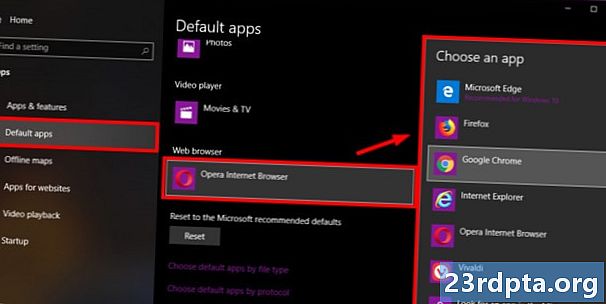
6. Vyberte nový prohlížeč ve vyskakovacím okně.
Z Microsoft Edge (1809)

1. Klikněte na ikonu ikona se třemi tečkami v pravém horním rohu.
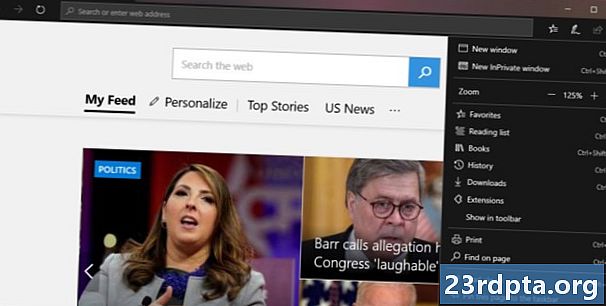
2. Vybrat Nastavení v rozbalovací nabídce.

3. Klikněte na ikonu Změnit výchozí nastavení tlačítko pod Výchozí prohlížeč na Všeobecné panel.
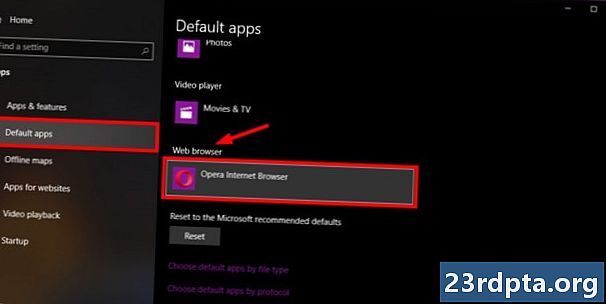
4. Přejděte dolů na webový prohlížeč v aplikaci Nastavení.
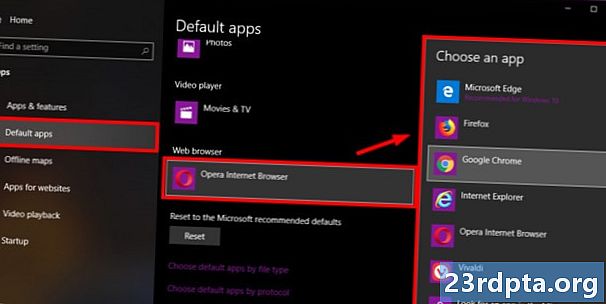
5. Klepněte na aktuální výchozí prohlížeč.
6. Vyberte nový prohlížeč ve vyskakovacím okně.
Z prohlížeče Google Chrome (74.0.3729.157)

1. Klikněte na ikonu ikona se třemi tečkami v pravém horním rohu.

2. Vybrat Nastavení v rozbalovací nabídce.
Poznámka: Můžete také zadat chrome: // settings v poli adresy.
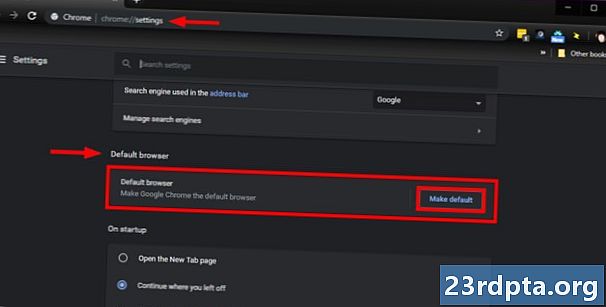
3. Přejděte dolů na Výchozí prohlížeč.
4. Klikněte na ikonu Nastavit jako výchozí tlačítko.
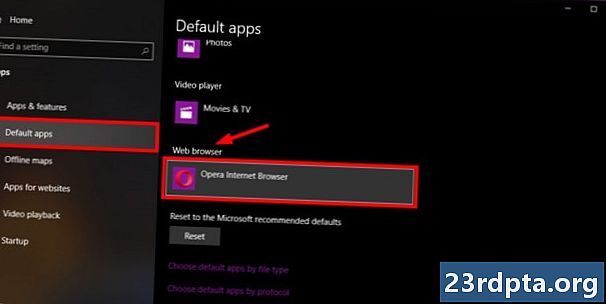
5. Přejděte dolů na webový prohlížeč v aplikaci Nastavení.
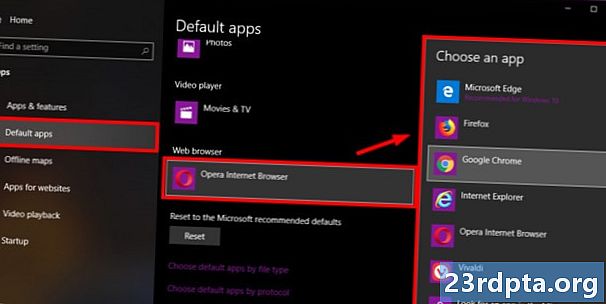
6. Klepněte na aktuální výchozí prohlížeč.
7. Vyberte nový prohlížeč ve vyskakovacím okně.
Z prohlížeče Mozilla Firefox (66.0.5)
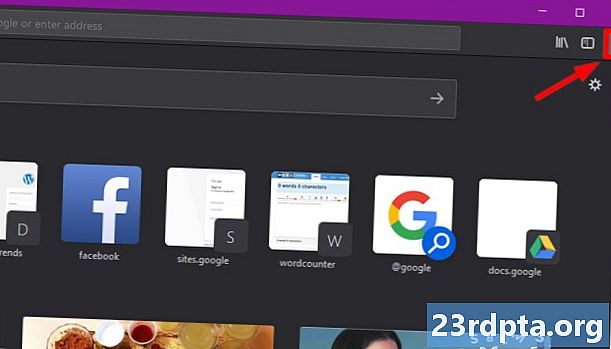
1. Klikněte na ikonu ikona tří čáry v pravém horním rohu.
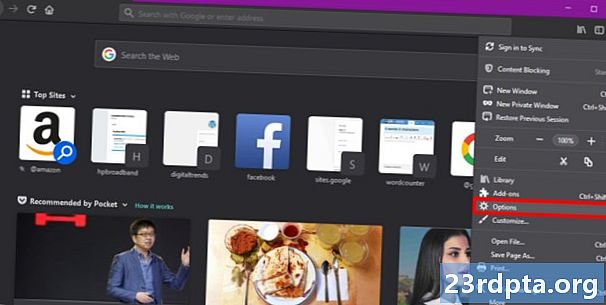
2. Vybrat Možnosti v rozbalovací nabídce.
Poznámka: můžete zadat about: preference také v poli adresy.
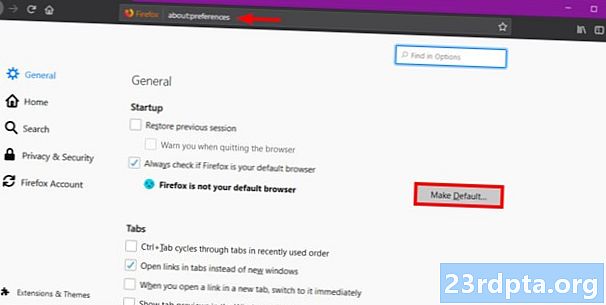
3. Klikněte na ikonu Nastavit jako výchozí tlačítko na Všeobecné stránka.
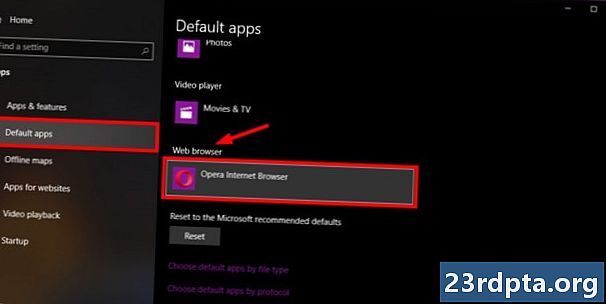
4. Přejděte dolů na webový prohlížeč v aplikaci Nastavení.
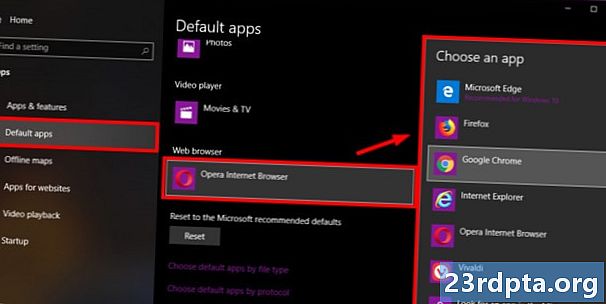
5. Klepněte na aktuální výchozí prohlížeč.
6. Vyberte nový prohlížeč ve vyskakovacím okně.
Z Vivaldi (2.5.1525.43)

1. Klikněte na ikonu Logo Vivaldi v levém horním rohu.
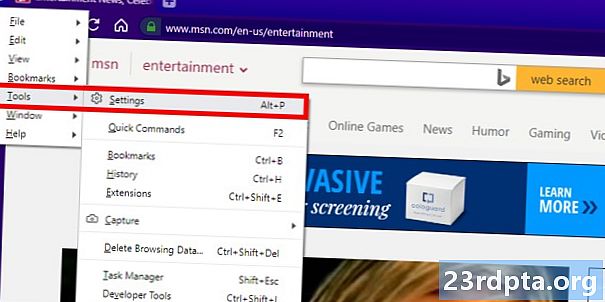
2. Vybrat Nástroje v rozbalovací nabídce.
3. Vybrat Nastavení v rozbalovací nabídce.

4. Klikněte na ikonu Nastavit jako výchozí ve vyskakovacím okně Obecná nastavení Vivaldi okno.
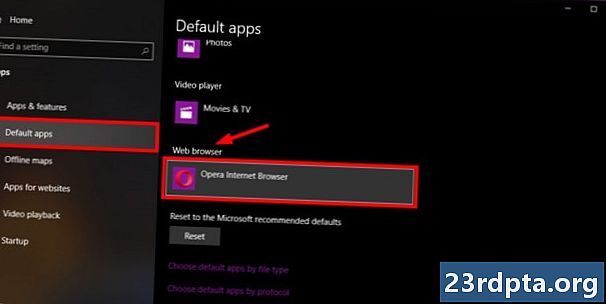
5. Přejděte dolů na webový prohlížeč v aplikaci Nastavení.
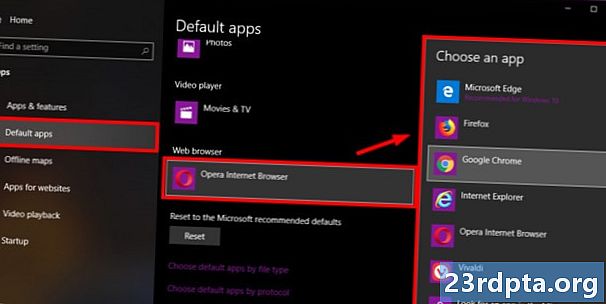
6. Klepněte na aktuální výchozí prohlížeč.
7. Vyberte nový prohlížeč ve vyskakovacím okně.
Z Opery (60.0.3255.95)

1. Klikněte na ikonu Opera logo v levém horním rohu.
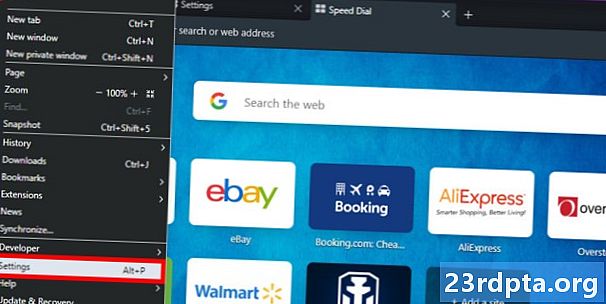
2. Vybrat Nastavení v rozbalovací nabídce.
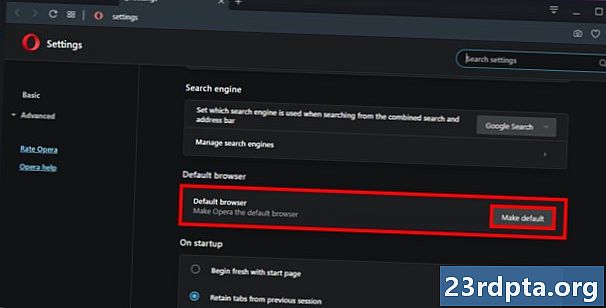
3. Přejděte dolů na Výchozí prohlížeč.
4. Klikněte na ikonu Nastavit jako výchozí tlačítko.
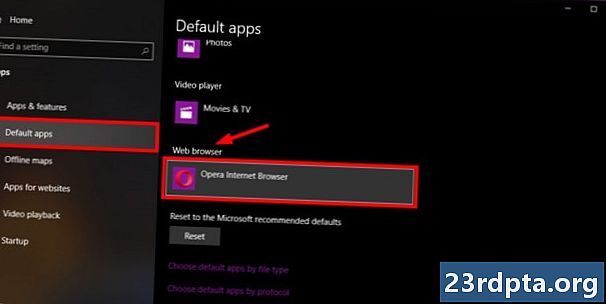
5. Přejděte dolů na webový prohlížeč v aplikaci Nastavení.
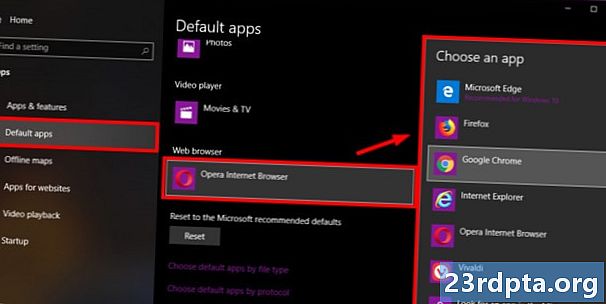
6. Klepněte na aktuální výchozí prohlížeč.
7. Vyberte nový prohlížeč ve vyskakovacím okně.
Toto je náš návod, jak změnit výchozí prohlížeč v systému Windows 10. Další tipy a triky najdete v těchto průvodcích:
- Jak provést obnovení systému v systému Windows 10
- Jak aktualizovat Windows 10 a vyřešit problémy s aktualizací
- Jak spustit systém Windows 10 v bezpečném uzlu