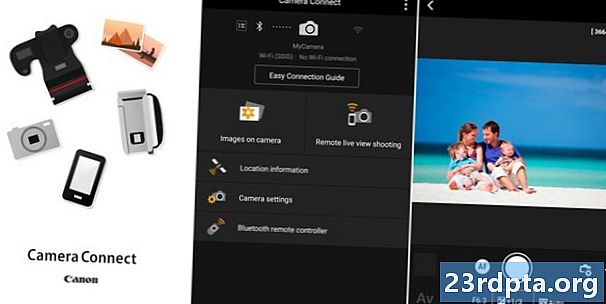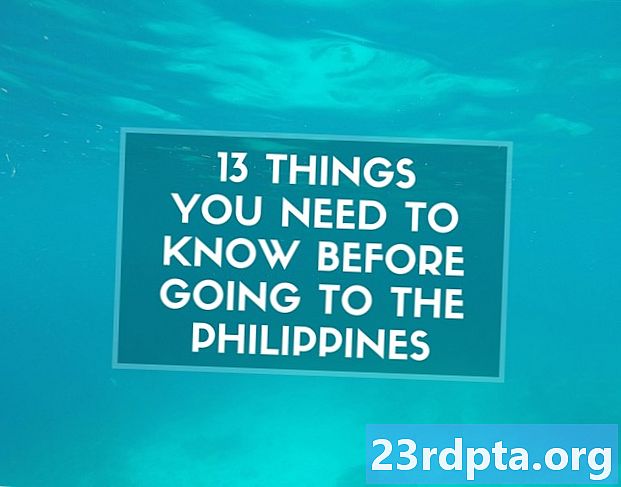![Bad System Config Error in Windows 10 FIXED [Tutorial] 2022](https://i.ytimg.com/vi/rzOlj4A-2dM/hqdefault.jpg)
Obsah
- Co je chyba „Chybné informace o konfiguraci systému“?
- Co způsobuje chybu „Chybné informace o konfiguraci systému“?
- Jak opravit chybu „Chybné informace o konfiguraci systému“ v systému Windows 10
- Aktualizujte Windows a ovladače
- Zkontrolujte hardware
- Oprava registru systému Windows
- Fix Boot Configuration Data (BCD)
- Opravte konfiguraci systému příkazem bcdedit
- Proveďte Obnovení systému
- Obnovení továrních dat

Když se na displeji objeví děsivá modrá obrazovka, staráte se o to, co děláte online. Co to znamená? Neboj se! Pokud se jedná o chybu „Chybné informace o konfiguraci systému“, v tomto příspěvku vám řekneme, co to je, co je způsobuje a jak je opravit.
Co je chyba „Chybné informace o konfiguraci systému“?
Chyba „Chybné informace o konfiguraci systému“ je jednou z nejčastějších chyb „modrá obrazovka smrti“ v systémech Windows 10, 8 a 7. Jedná se o chybu kontroly chyby, která vám sděluje, že systém Windows má problémy se zpracováním. Najít viníka je obvykle těžká část, ale často se jedná o problém, který lze snadno opravit.
Co způsobuje chybu „Chybné informace o konfiguraci systému“?
Jak je uvedeno výše, možné příčiny této chyby jsou četné. Zde jsou nejoblíbenější.
- Poškozený pevný disk
- Poškozená RAM
- Staré, poškozené nebo chybějící ovladače
- Poškozená spouštěcí konfigurační data (BCD)
- Chybné nastavení registru Windows
- Vadné systémové soubory Windows.
Jak opravit chybu „Chybné informace o konfiguraci systému“ v systému Windows 10
Zbavme se té modré obrazovky smrti, že? Zde je několik nejčastějších řešení, jak se této chyby zbavit.
Aktualizujte Windows a ovladače
Spuštění zařízení se starým softwarem může často způsobit problémy, včetně obávané chyby „Bad System Config Info“. Váš stroj nebude fungovat přinejmenším optimálně. Zkontrolujte, zda nejsou k dispozici nějaké aktualizace systému Windows Nastavení> Aktualizace a zabezpečení> Windows Update> Vyhledat aktualizace. Je také důležité udržovat všechny ovladače aktuální a vy je můžete chytit z webových stránek výrobce.
Zkontrolujte hardware
Nahradili jste nedávno svou RAM, pevný disk nebo jiný hardware? Vypustili jste počítač? Zkontrolujte, zda váš hardware neobsahuje zjevné známky poškození, a v případě potřeby jej vyměňte.

Oprava registru systému Windows
Jak je uvedeno výše, problémy registru Windows jsou běžnou příčinou chyby „Chybné informace o konfiguraci systému“.
- Vložte instalační DVD nebo flash disk Windows 10 (zde je průvodce vytvořením).
- Spuštění z jednotky DVD nebo Flash. To se u mnoha počítačů liší. Google je váš přítel!
- Jakmile se objeví uvítací obrazovka, klikněte na „další“.
- Vyberte „Opravit počítač“
- Vybrat Odstraňování problémů> Pokročilé možnosti> Příkazový řádek.
- Zadejte následující příkaz: CD C: WindowsSystem32config
- Zadejte následující příkaz: ren C: WindowsSystem32configDEFAULT DEFAULT.old
- Zadejte následující příkaz: ren C: WindowsSystem32configSAM SAM.old
- Zadejte následující příkaz: ren CWindowsSystem32configSECURITY SECURITY.old
- Zadejte následující příkaz: ren C: WindowsSystem32configSOFTWARE SOFTWARE.old
- Zadejte následující příkaz: ren C: WindowsSystem32configSYSTEM SYSTEM.old
- Tyto příkazové řádky mají přejmenované složky, které již nelze použít. Nyní je čas vložit nové.
- Zadejte následující příkaz: kopie C: WindowsSystem32configRegBackDEFAULT C: WindowsSystem32config
- Zadejte následující příkaz: kopie C: WindowsSystem32configRegBackSAM C: WindowsSystem32config
- Zadejte následující příkaz: kopie C: WindowsSystem32configRegBackSECURITY C: WindowsSystem32config
- Zadejte následující příkaz: kopie C: WindowsSystem32configRegBackSYSTEM C: WindowsSystem32config
- Zadejte následující příkaz: kopie C: WindowsSystem32configRegBackSOFTWARE C: WindowsSystem32config
- Zavřete příkazový řádek a restartujte počítač. Pokud to byl problém, měli byste být nastaveni.



Fix Boot Configuration Data (BCD)
- Vložte instalační DVD nebo flash disk Windows 10 (zde je průvodce vytvořením).
- Spuštění z jednotky DVD nebo Flash.To se u mnoha počítačů liší. Google je váš přítel!
- Jakmile se objeví uvítací obrazovka, klikněte na „další“.
- Vyberte „Opravit počítač“.
- Vybrat Odstraňování problémů> Pokročilé možnosti> Příkazový řádek.
- Zadejte následující příkaz: bootrec / repairbcd
- Zadejte následující příkaz: bootrec / osscan
- Zadejte následující příkaz: bootrec / repairmbr
- Zavřete příkazový řádek a restartujte počítač. Pokud to byl problém, měli byste být nastaveni.
Opravte konfiguraci systému příkazem bcdedit
Je možné, že vaše konfigurace systému obsahuje nesprávné informace. Pokud se velikost paměti RAM, počet procesorových jader a další informace neshodují, zobrazí se chyba.
- Vložte instalační DVD nebo flash disk Windows 10 (zde je průvodce vytvořením).
- Spuštění z jednotky DVD nebo Flash. To se u mnoha počítačů liší. Google je váš přítel!
- Jakmile se objeví uvítací obrazovka, klikněte na „další“.
- Vyberte „Opravit počítač“.
- Vybrat Odstraňování problémů> Pokročilé možnosti> Příkazový řádek.
- Zadejte následující příkaz: bcdedit / deletevalue {default} numproc
- Zadejte následující příkaz: bcdedit / deletevalue {default} truncatememory
- Zavřete příkazový řádek a restartujte počítač. Pokud to byl problém, měli byste být nastaveni.
Proveďte Obnovení systému
Jak název napovídá, uvede počítač do předchozího stavu. Abyste to mohli udělat, musíte mít záložní okna. Pokud tak učiníte, můžete počítač přejít do předchozího stavu, ve kterém problém neexistoval.
- Otevřete nabídku Start.
- Vyhledejte „Vytvořit bod obnovení“.
- Klepnutím na nejvyšší výsledek otevřete Vlastnosti systému.
- Vyberte „Obnovení systému“ a poté stiskněte „Další“.
- Vyberte bod obnovení, do kterého se chcete vrátit.
- Vyberte „Vyhledat postižené programy“.
- Stiskněte tlačítko „Další“ a poté „Dokončit“.
- Nechte počítač fungovat.

Obnovení továrních dat
Pokud vše ostatní selže, můžete provést reset továrních dat. Tím se v zásadě vymažou všechny soubory a počítač se vrátí do stavu, v jakém byl při prvním zapnutí (software moudrý). Nezapomeňte uložit všechny důležité osobní soubory, protože tento proces je navždy odstraní.
- Vložte instalační DVD nebo flash disk Windows 10 (zde je průvodce vytvořením).
- Spuštění z jednotky DVD nebo Flash. To se u mnoha počítačů liší. Google je váš přítel!
- Jakmile se objeví uvítací obrazovka, klikněte na „další“.
- Vyberte „Opravit počítač“.
- Vybrat Odstraňování problémů> Obnovení počítače> Odebrat vše> Pouze jednotka, na které je nainstalován systém Windows> Pouze odebrat moje soubory.
- Stiskněte tlačítko „Reset“ a nechte počítač dělat svou věc.
Tato řešení by vás měla uvést do provozu v žádném okamžiku. Doufejme, že jste nemuseli řešit závažnější problémy, jako jsou hardwarové problémy! Už jste někdy narazili na modrou obrazovku smrti? Jaký byl problém?
Přečtěte si také:
- Jak používat oznámení v systému Windows 10
- Jak textovat z Windows 10 pomocí telefonu s Androidem
- Jak pořídit snímek obrazovky v systému Windows 10