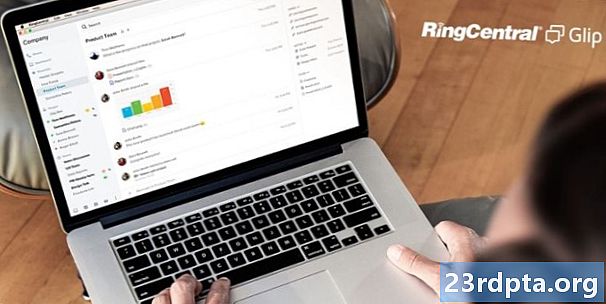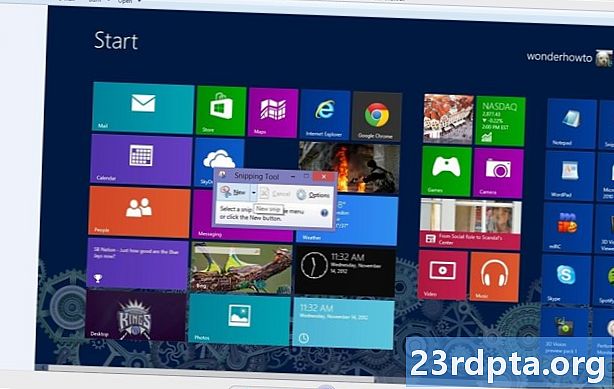
Obsah
- Standardní způsob, jak pořídit screenshot Android
- Pořizování screenshotů na zařízeních Android - Samsung
- Smartphony s digitálním asistentem Bixby
- S Pen
- Palm přejeďte prstem
- Smart Capture
- Inteligentní výběr
- Vezmeme svitky na zařízeních Xiaomi
- Stín oznámení
- Přejetím třemi prsty
- Snímání snímků ze zařízení Huawei
- Pořizování snímků ze zařízení Sony
- Pořizování snímků ze zařízení HTC
- Pořizování snímků ze zařízení LG
- Rychlé poznámky
- Air Motion
- Zachyťte +
- Možnosti třetích stran
- Závěr

Jsou chvíle, kdy opravdu potřebujete sdílet to, co je na obrazovce zařízení Android. V takovém případě se snímky obrazovky hodí, zachycuje vše, co se na obrazovce zobrazuje, uložené jako obrázek. Vývojáři aplikací pořizují spoustu screenshotů, aby dokumentovali své aplikace. Spisovatelé dělají screenshoty, aby doplnili své online články. Někteří hráči pořizují screenshoty svých herních sezení. Určitě máte své vlastní jedinečné důvody, proč chcete pořizovat snímky obrazovky.
Dobrou zprávou je, že pořizovat screenshoty pro Android je velmi snadný úkol. Můžete to udělat se zavázanýma očima. Víš jak? V této příručce vám ukážeme, jak pořídit snímek obrazovky v systému Android.
Standardní způsob, jak pořídit screenshot Android

Pořízení snímku obrazovky obvykle zahrnuje stisknutí dvou tlačítek v zařízení Android; obvykle tlačítko pro snížení hlasitosti a zapnutí. Na jiných zařízeních bude možná nutné použít tlačítko domácího tlačítka + tlačítko napájení. V obou případech stiskněte obě tlačítka současně a na sekundu podržte.
Po stisknutí rozbalovacího tlačítka pravého tlačítka bude obrazovka vašeho zařízení blikat, obvykle doprovázená zvukem závěrky fotoaparátu. Někdy se objeví vyskakovací nebo upozorňovací upozornění, které naznačuje, že byl vytvořen snímek obrazovky.
A konečně, jakékoli zařízení Android, které je dodáváno s Google Assistant, vám umožní pořídit snímky obrazovky pomocí hlasových příkazů. Stačí říct „Dobře, Google“ a pak „pořídit snímek obrazovky“.

Tyto tři metody by měly být vše, co potřebujete pro většinu zařízení Android. Mohou však existovat některé výjimky.
Výrobci zařízení Android často obsahují zvláštní a jedinečné způsoby pořizování snímků ze zařízení. Například můžete pořídit snímek ze série Galaxy Note pomocí S Pen. Ostatní výrobci se rozhodli zcela nahradit výchozí metodu a místo toho použít svou vlastní.
Pokud tedy chcete vědět, jak pořizovat snímky obrazovky na zařízeních Android, která mají jedinečné metody, vyhledejte své zařízení níže!
Pořizování screenshotů na zařízeních Android - Samsung
Jak již bylo zmíněno, existuje několik výrobců a zařízení, kteří se rozhodli jít nepoctiví a představit své vlastní metody pořizování snímků obrazovky v systému Android. V některých případech se jedná o alternativy, které lze použít vedle hlavních tří diskutovaných metod. V ostatních případech zcela nahradí výchozí možnosti systému Android. Níže naleznete většinu příkladů.
Smartphony s digitálním asistentem Bixby

Pokud vlastníte novější vlajkovou loď Samsung Galaxy, například Galaxy S9 nebo Galaxy Note 9, máte předinstalovanou digitální asistentku Bixby. Může být použit k pořízení snímku obrazovky pouze pomocí hlasového příkazu. Jediné, co musíte udělat, je přejít na obrazovku, na které chcete pořídit snímek obrazovky, a pokud máte správně nakonfigurovaný, jednoduše řekněte „Hej Bixby“. Až asistent začne pracovat, řekněte „Udělejte si snímek obrazovky“ a učiní tak. Uložený snímek si můžete prohlédnout v aplikaci Galerie v telefonu.
Pokud nemáte telefon Samsung nakonfigurován tak, aby rozpoznal příkaz „Hey Bixby“, stačí stisknout a podržet vyhrazené tlačítko Bixby na boku telefonu a poté dokončit proces vyslovením „Screenshotu“.
S Pen

Na zařízeních Samsung, která jsou dodávána se S Penem (např. Série Galaxy Note), můžete pomocí snímače pořídit samotný stylus. Jednoduše vytáhněte S Pen a spusťte Air Command (pokud se tak nestane automaticky), pak vyberte Zápis obrazovky. Po pořízení snímku obrazovky se obvykle obrázek okamžitě otevře pro úpravy. Nezapomeňte poté upravený snímek obrazovky uložit.
Palm přejeďte prstem
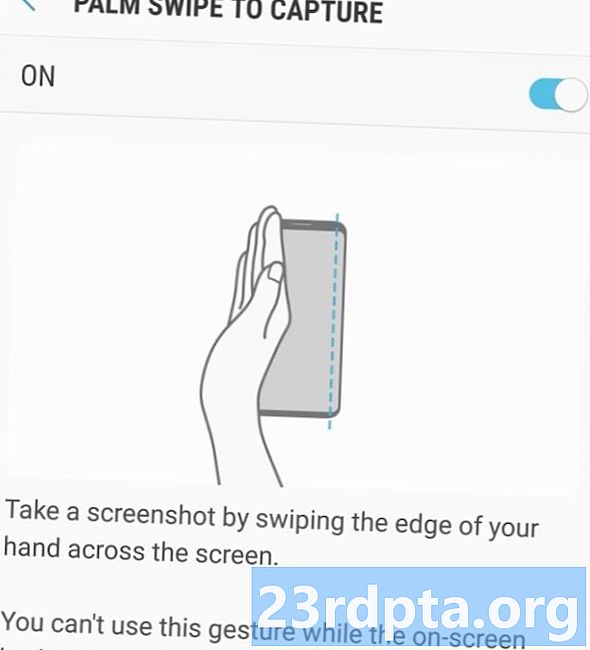
U některých telefonů Samsung existuje ještě další způsob, jak pořídit snímek obrazovky. Jít do Nastavenía potom klepněte na Pokročilé funkce. Přejděte dolů a zobrazí se Přetažení dlaně k zachycení možnost přepnout, a pokud není zapnutá, klepnutím na ni zobrazíte popis a zapnete jej. Potom, pokud si přejete pořídit snímek obrazovky touto metodou, jednoduše položte ruku svisle na pravý nebo levý okraj obrazovky smartphonu a poté přejeďte prstem po displeji. Obrazovka by pak měla blikat a mělo by se zobrazit oznámení o tom, že byl pořízen snímek obrazovky všeho, co se na této obrazovce zobrazuje. Snímek obrazovky zobrazíte klepnutím na oznámení nebo přechodem do aplikace Galerie.
Také červená:Jak pořídit snímek obrazovky pro telefony Samsung Galaxy S10
Smart Capture
Když se Samsung rozhodl, jak pořídit screenshoty pro Android, opravdu vyšlo všechno! Inteligentní snímání umožňuje chytit celou webovou stránku, nikoli jen to, co je na obrazovce. Vezměte si běžný snímek obrazovky pomocí kterékoli z výše uvedených technik a poté vyberte „Snímání posouvání“ a pokračujte v poklepání na něj a přejděte dolů po stránce. Tím se efektivně spojí více obrázků.
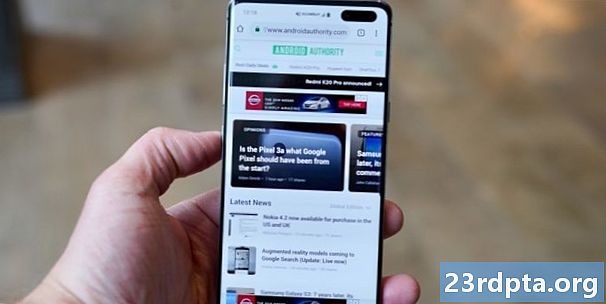
Inteligentní výběr
Inteligentní výběr vám umožní zachytit pouze konkrétní části toho, co je na obrazovce, pořizovat oválné obrazovky, nebo dokonce vytvářet krátké GIF z filmů a animací!
Otevřete Inteligentní výběr vysunutím panelu Edge a výběrem možnosti „Inteligentní výběr“. Nyní vyberte tvar a poté prstem nebo stylusem vyberte oblast, kterou chcete zachytit. Možná budete muset tuto funkci nejprve povolit v nastaveníNastavení> Displej> Obrazovka hran> Okraje hran.
Vezmeme svitky na zařízeních Xiaomi

Zařízení Xiaomi vám znovu poskytne všechny obvyklé možnosti, pokud jde o pořizování snímků obrazovky, a také házení několika vlastními metodami. Protože kdo může udělat jen jednu metodu pro zachycení svých obrazovek?
Stín oznámení
Stejně jako několik dalších vzhledů systému Android poskytuje MIUI rychlý přístup k screenshotům ze stínidla oznámení. Stačí stáhnout dolů z horní části obrazovky a poté najít možnost obrazovky v nabídce.
Přejetím třemi prsty
Z libovolné obrazovky jednoduše přejeďte třemi prsty po obrazovce na zařízení Xiaomi a zachytí snímek obrazovky. Snadný!
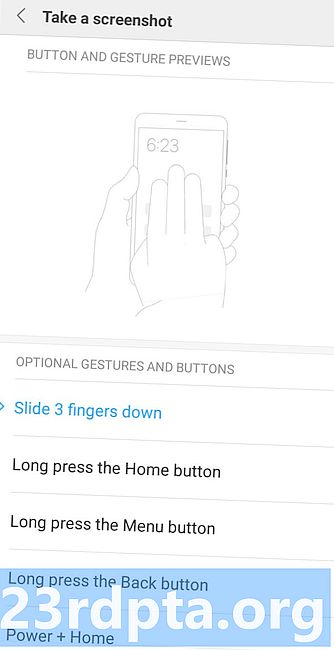
Můžete také skočit do nastavení a přiřadit rad různých zkratek, pokud dáváte přednost. Mezi ně patří dlouhé stisknutí tlačítka Domů nebo použití jiných gest.
Snímání snímků ze zařízení Huawei
Zařízení Huawei nabízejí všechny stejné výchozí možnosti jako většina zařízení se systémem Android, ale také vám umožňují pořizovat snímky obrazovky pomocí kolen! Zapnutím této možnosti v nastavení přejděte naŘízení pohybu> Smart Screenshota poté přepněte možnost na. Pak jednoduše klepejte na obrazovku dvakrát pomocí kloubů a uchopte obrazovku. Poté můžete snímek oříznout, jak chcete.
Pořizování snímků ze zařízení Sony

Na zařízeních Sony najdete v nabídce napájení možnost snímku obrazovky. Jednoduše stiskněte vypínač, vyčkejte, až se zobrazí nabídka, a vyberte Pořiďte snímek obrazovky zachytit snímek obrazovky aktuální obrazovky. To může být užitečná metoda, zejména když je obtížné stisknout kombinace fyzických tlačítek.
Pořizování snímků ze zařízení HTC
HTC vám opět umožní pořídit snímky obrazovky pomocí všech běžných metod. Pokud však vaše zařízení podporuje Edge Sense, budete to také moci používat. Stačí zamířit do nastavení a změnit, co krátké nebo dlouhé mačkání zařízení dělá tím, že půjdeteNastavení> Okrajový smysl> Nastavení krátkého stlačeníneboNastavit stlačení a podržení akce.
Pořizování snímků ze zařízení LG

I když můžete použít výchozí metody pro pořizování snímků ze zařízení LG, existuje také několik dalších možností.
Přečtěte si také:Jak pořídit screenshot na LG G8 ThinQ
Rychlé poznámky
Můžete si také pořídit snímek obrazovky pomocí Quick Memo, který dokáže okamžitě zachytit a umožnit vám vytvořit si na svých screenshotech čmáranice. Stačí přepnout Quick Memo ze stínu oznámení. Po povolení se zobrazí stránka pro úpravy. Nyní můžete na aktuální obrazovce psát poznámky a čmáranice. Uložte svou práci klepnutím na ikonu diskety.
Air Motion
Zdá se, že LG je další, kdo měl trochu legrace přemýšlet o tom, jak pořizovat screenshoty na Android. Další možností je použít Air Motion. Toto pracuje s LG G8 ThinQ a zahrnuje použití vestavěné ToF (time-of-flight) kamery pro rozpoznávání leteckých gest. Jednoduše mávejte rukou nad zařízením, dokud neuvidíte ikonu, která ukazuje, že gesto rozpoznalo. Potom sevřete vzduch tak, že si spojíte prsty a znovu je odtáhnete.

Zachyťte +
Není pro vás dost možností? Dalším způsobem, jak pořídit screenshoty na LG G8, je stáhnout panel oznámení dolů a potom klepnout na ikonu Capture +. To vám umožní uchopit běžné screenshoty i rozšířené screenshoty. Poté budete moci také přidávat komentáře k screenshotům.
Možnosti třetích stran
Nejste spokojeni s tím, jak pořizovat snímky obrazovky pro Android standardním způsobem? Pak se můžete vždy pokusit nainstalovat další aplikace, které vám poskytnou více možností a funkcí. Mezi dobré příklady patří Screenshot Easy a Super Screenshot. Tyto aplikace nevyžadují root a umožní vám dělat věci, jako je nahrávání obrazovky a nastavení řady různých spouštěčů. Pomocí Taskeru byste dokonce mohli nastavit vlastní metody snímání obrazovky!
Závěr
Jak vidíte, snímání obrazovky Android je snadné a existuje mnoho způsobů, jak to udělat. Pomocí snímků obrazovky můžete snadno sdílet obsah svého zařízení Android se všemi. Jaké zařízení Android vlastníte? Jak na to zachytíte screenshoty? Podělte se o své povídky z obrazovky v komentářích.