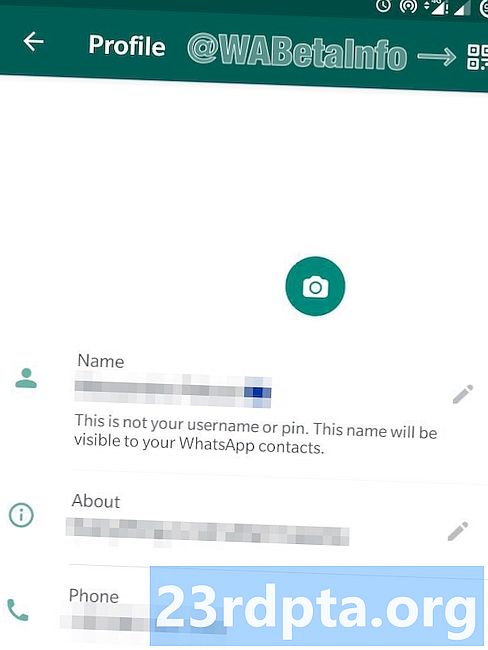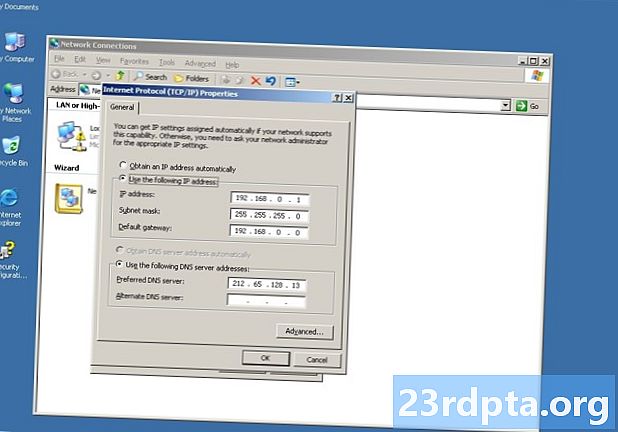
Obsah
- Přidejte další účet
- Upravit účty
- Poznámka o změně hesel
- Smazat účet
- Odložte účet
- Obecné použití
- Přidejte podpis
- Změnit oznámení
- Povolit / zakázat skupinové konverzace
- Povolit / zakázat Focused Doručená pošta (pouze Outlook)
- Povolit / zakázat automatické odpovědi (pouze Outlook)
- Přizpůsobte aplikaci Mail
- Upravit podokno čtení
- Získejte přístup k poště iCloud se zapnutým dvoufázovým zabezpečením
- Obnovte aplikaci Pošta

3. Na uvítací obrazovce aplikace Mail vyberte Přidat účet.

4. Vyberte službu na následující vyskakovací obrazovce.

5. Zadejte následující přihlašovací údaje Připojování ke službě obrazovka.
6. Klikněte na Hotovo po dokončení.

Pokud nepřetržitě používáte aplikaci Mail, můžete ji připnout na hlavní panel. Zabráníte tak tomu, abyste museli pokaždé, když chcete zkontrolovat e-mail, lovit aplikaci v nabídce Start.
1. S aplikací Mail již otevřenou, klepněte pravým tlačítkem myši na jeho ikonu zobrazené na hlavním panelu.
2. Vybrat Připnout na hlavní panel.

Další možností je připnout konkrétní e-mailový účet ke spuštění. Pokud například máte více e-mailových účtů, ale jako primární používáte pouze jeden účet, například Gmail, můžete v nabídce Start vytvořit zkratku bez připnutí aplikace Mail:
1. S aplikací Mail již otevřenou,klikněte pravým tlačítkem myši na účet chcete připnout ke spuštění.
3. Vybrat Začněte připnutím.
Přidejte další účet

1. Otevřete aplikaci Pošta.

2. Klepněte na ikonu stylu ozubeného kola ve spodní části levého panelu na přístup k nastavení.

3. V rozbalovací nabídce vyberte Spravujte účty.

4. Vybrat Přidat účet.

5. Vyberte službu na následující vyskakovací obrazovce.

6. Zadejte následující přihlašovací údaje Přidat účet obrazovka.
7. Klikněte na Přihlásit se po dokončení.
8. Klikněte na Hotovo pokud bude úspěšný.
Upravit účty
1. Otevřete aplikaci Pošta.

2. Klepněte na ikonu stylu ozubeného kola ve spodní části levého panelu pro přístup Nastavení.

3. V rozbalovací nabídce vyberte Spravujte účty.
4. Vyberte účet chcete upravit.
K dispozici je také kratší způsob, jak změnit nastavení účtu. Při otevřené aplikaci Pošta klepněte pravým tlačítkem myši na e-mailový účet, který chcete upravit, a vyberte Nastavení účtu.

5. Vložte volitelný vlastní název pro účet.
6. Klikněte na ikonu Změna nastavení synchronizace poštovní schránky volba.
Tato část poskytuje kontrolu nad tím, jak často aplikace kontroluje poštu, když stahuje nový obsah, a další možnosti synchronizace. Zde také můžete změnit heslo účtu a nastavení serveru.

7. Zatímco zůstáváte na obrazovce nastavení synchronizace, přejděte dolů a klikněte na Pokročilá nastavení poštovní schránky. Objeví se další nastavení:
- Server příchozí pošty
- Server odchozí pošty
- Kontakty server
- Kalendářový server
Klikněte na Hotovo a pak Uložit po dokončení.
Poznámka o změně hesel
Od verze 1809 není v systému Windows 10 možné ručně změnit heslo k e-mailovému účtu. Pokud například společnost Google nebo Yahoo požadovala aktualizaci hesla k vašemu účtu, neexistuje žádná přímá metoda pro změnu stejného hesla v aplikaci Microsoft Mail. Místo toho máte dvě možnosti:
- Odstraňte účet a znovu jej přidejte do aplikace Pošta.
- Počkejte, až aplikace Mail selže při kontrole vašeho účtu. V takovém případě se v aplikaci zobrazí žlutý pruh, který uvádí, že nastavení účtu jsou zastaralá. Klikněte na ikonu Opravit účet a vložte nové heslo na následující vyskakovací obrazovku.
Smazat účet
1. Otevřete aplikaci Pošta.

2. Klepněte na ikonu stylu ozubeného kola ve spodní části levého panelu na přístup k nastavení.

3. V rozbalovací nabídce vyberte Spravujte účty.
4. Vyberte účet chcete smazat.

5. V rozbalovacím okně vyberte možnost smazat účet.
Odložte účet
Pokud potřebujete dočasně zakázat automatické načítání e-mailů na konkrétním účtu, máte dvě možnosti.

1. Otevřete aplikaci Pošta.

2. Klepněte na ikonu stylu ozubeného kola ve spodní části levého panelu na přístup k nastavení.

3. V rozbalovací nabídce vyberte Spravujte účty.
4. Vyberte účet chcete odložit.

5. V rozbalovacím okně vyberte možnost Změna nastavení synchronizace poštovní schránky.

6. Na Stáhněte si nový e-mail rozbalovací nabídku, vyberte Ručně. Tím se vypne automatické načítání e-mailů, ale zůstanou e-maily, které jste již stáhli v aplikaci Pošta.
7. Druhou možností je vypnout synchronizaci e-mailů, ale zrušíte tím výpis účtu a nebudete mít přístup ke staženému e-mailu. Tyto e-maily se neodstraní z počítače, pouze se stanou nedostupnými.
Obecné použití

1. Chcete-li vytvořit nový, zvýrazněte zdrojový účet a klikněte Nová pošta.
2. V novém okně vyberte Formát pro textové možnosti, jako je kurzíva, tučné písmo a další.
3. Vložit možnost umožňuje přidávat soubory, obrázky, odkazy, emodži a tabulky.
4. Kreslit volba podporuje dotykové zadávání, virtuální šířky per, barvy per a kreslicí plátno.
5. Možnosti kategorie umožňuje nastavit e-mail na vysokou prioritu, zkontrolovat pravopis a další.
6. Po dokončení stiskněte Poslat v pravém horním rohu.
Přidejte podpis

1. Otevřete aplikaci Pošta.

2. Klikněte na ikonu stylu ozubeného kola ve spodní části levého panelu na přístup k nastavení.

3. Na panelu Nastavení rozšíření vyberte Podpis.

4. Ve výsledném okně vyberte zdrojový e-mailový účet který bude používat podpis.
5. Ujistěte se, že Použít posuvník podpisu e-mailu je modrý (na).
6. Zadejte svůj vlastní text v poli co vidíte, co je, dostanete.
Na základě Windows 10 verze 1809 nelze skript HTML použít jako podpis. Místo toho musíte vytvořit podpis od nuly. Můžete však změnit tvář a velikost písma, vložit odkazy a obrázky.
7. Pokud chcete použít stejný podpis ve všech e-mailových účtech, zaškrtněte Použít na všechny účty volba.
8. Klikněte na ikonu Uložit tlačítko.
Změnit oznámení
1. Otevřete aplikaci Pošta.

2. Klikněte na ikonu stylu ozubeného kola ve spodní části levého panelu na přístup k nastavení.

3. Na panelu Nastavení rozšíření vyberte Oznámení.

4. Na panelu oznámení o spuštění vyberte účet chcete upravit.
5. Zapněte nebo vypněte Zobrazit oznámení v centru akcí volba.
6. Zaškrtněte nebo zrušte zaškrtnutí bannery, zvuky a oznámení pro složky.
Pokud chcete pouze vypnout oznámení pro konkrétní e-mailový účet, klikněte pravým tlačítkem myši na účet v nabídce Účty aplikace Mail a vyberte možnost Vypnout upozornění. Opakováním této sady zapnete oznámení.
Povolit / zakázat skupinové konverzace
„Konverzace“ je mechanismus seskupování, který napíná všechny e-maily pocházející z konkrétního předmětu do jednoho dlouhého vlákna. Pokud například odesíláte e-maily a přijímáte odpovědi od více lidí na konkrétní téma, vše je v jednom seznamu v doručené poště. Tím se uklidí vaše doručená pošta, takže je méně navigace. Konverzace jsou ve výchozím nastavení zapnuté, ale tuto funkci můžete snadno deaktivovat a vrátit se k přeplněným starým e-mailovým způsobům.

1. Otevřete aplikaci Pošta.

2. Klikněte na ikonu stylu ozubeného kola ve spodní části levého panelu na přístup k nastavení.
3. Na panelu Nastavení rozšíření vyberte seznam.
4. Vyberte e-mailový účet chcete upravit.

5. Přejděte dolů na Organizace.
6. Vybrat Jednotlivci pro vypnutí skupinových konverzací nebo výběrem Seskupeno podle konverzace pro aktivaci funkce.
Povolit / zakázat Focused Doručená pošta (pouze Outlook)
Zde je další e-mailový filtr, který může být nepříjemný. S doručenou poštou Zaostřeno rozdělí aplikace Mail váš e-mail aplikace Outlook na dvě karty: Zaostřeno a Jiné. E-maily považované za „důležité“ spadají pod kartu Zaměřeno, zatímco vše se zahodí do skupiny Ostatní. Tento filtrační systém nefunguje vždy správně i přes jeho dobré úmysly.
1. Otevřete aplikaci Pošta.

2. Klikněte na ikonu stylu ozubeného kola ve spodní části levého panelu na přístup k nastavení.

3. Na panelu Nastavení rozšíření vyberte Zaostřeno na doručenou poštu.
4. Vyberte e-mailový účet chcete upravit.
5. Zapněte nebo vypněte Řadit je do Zaostřeno a Ostatní volba.
Povolit / zakázat automatické odpovědi (pouze Outlook)

1. Otevřete aplikaci Pošta.

2. Klikněte na ikonu stylu ozubeného kola ve spodní části levého panelu na přístup k nastavení.

3. Na panelu Nastavení rozšíření vyberte Automatické odpovědi.
4. Vybrat kompatibilní účet.

5. Přepnout / zapnout Odeslat automatické odpovědi nastavení.
6. Pokud je zapnuta, můžete nastavit automatickou odpověď doručenou v rámci vaší organizace.
7. Klikněte na ikonu Odeslat odpovědi mimo moji organizaci nastavit sekundu pro všechny mimo vaši organizaci.
8. Klikněte na ikonu Odpovědi posílejte pouze mým kontaktům možnost, pokud nechcete, aby lidé věděli, že celý týden pečete na nahé pláži.
Přizpůsobte aplikaci Mail
1. Otevřete aplikaci Pošta.

2. Klikněte na ikonu stylu ozubeného kola ve spodní části levého panelu na přístup k nastavení.

3. Na panelu Nastavení rozšíření vyberte Personalizace.
4. Změn svůj přízvuková barva.
5. Přepínání mezi Světlo, Temný, a Okna režim.
6. Přepínání mezi Prostorný, Střední, a Kompaktní složky a mezery.
7. Přepnout na Pozadí a vyberte obrázek, který vyplní celé pozadí okna aplikace. Klikněte na Procházet hledat vlastní obrázek.

8. Na kolaps nabídka Účty, klepněte na ikonu se třemi řádky v levém horním rohu. To je ideální, když používáte aplikaci Mail na veřejnosti. Klepnutím na něj znovu rozbalte v nabídce Účty.
Upravit podokno čtení

1. Otevřete aplikaci Pošta.

2. Klikněte na ikonu stylu ozubeného kola ve spodní části levého panelu na přístup k nastavení.

3. Na panelu Nastavení rozšíření vyberte Podokno čtení.
Zde můžete provádět následující akce:
- Povolit nebo zakázat automatické otevírání další e-mail.
- Zjistěte, kdy jsou e-maily označené jako přečtené.
- Zapíná a vypíná procházení stříšky. To nemá nic společného s pastvou pro mrkev. Je to skvělá funkce, která vám umožňuje pohybovat kurzorem pomocí kláves se šipkami v e-mailu a vybírat text jako standardní dokument.
- Zakázat a povolit automatické stahování externích obrazů a formátů stylů.
Získejte přístup k poště iCloud se zapnutým dvoufázovým zabezpečením
1. Přihlaste se k účtu Apple ID.
2. Přejděte dolů na Bezpečnostní a klikněte na Upravit tlačítko.
3. Pod Passwo specifické pro aplikacirds, klikněte Generovat heslo.

4. Ve vyskakovacím okně zadejte štítek pro nové heslo.
5. Klikněte na ikonu Vytvořit tlačítko.
6. Zkopírujte heslo tak, jak je a klikněte na Hotovo tlačítko.
7. Otevřete aplikaci Windows 10 Mail a postupujte podle pokynů vytvořte nový účet iCloud.
8. Místo použití hesla Apple ID použijte nové heslo pro konkrétní aplikaci.
9. Klikněte na ikonu Uložit tlačítko.
Obnovte aplikaci Pošta

1. Klikněte na ikonu Tlačítko Start.
2. V nabídce Start klikněte na ikona ozubeného kola otevřete aplikaci Nastavení.

3. Vybrat Aplikace.

4. Aplikace a funkce standardně se načítá sekce. Přejděte dolů a klepněte na ikonu Aplikace Mail a Calendar.
5. Klikněte na ikonu Pokročilé možnosti odkaz.

6. V následujícím okně přejděte dolů Reset a klikněte na Tlačítko reset.
7. Klikněte na druhé tlačítko Reset potvrdit.
Tím se uzavírá náš průvodce, jak používat aplikaci Mail v systému Windows 10. Další zábavu ve Windows 10 najdete v těchto průvodcích:
- Jak povolit tmavý režim v systému Windows 10, Office a Microsoft Edge
- Jak rozdělit obrazovku v systému Windows 10
- Jak psát text je v systému Windows 10