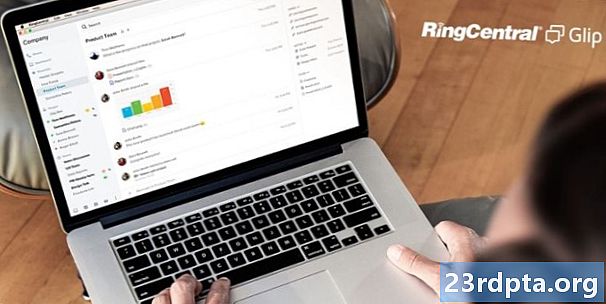Obsah
- Použijte vestavěný nástroj pro odstraňování problémů (Ovládací panely)
- Použijte nástroj pro odstraňování problémů se stahováním
- Zkontrolujte, zda jsou spuštěny služby Windows Update
- Změňte svůj DNS
- Dočasně deaktivujte automatické aktualizace
- Spusťte příkazy DISM a SFC
- Restartujte službu Wuauserv a související služby
- Odstraňte soubory z adresáře Software Distribution
- Použijte bod obnovení
- Resetujte svůj počítač

2. Vybrat Aktualizace a zabezpečení.

3. Vybrat Poradce při potížích.
4. Vybrat Windows Update uvedeny pod Vstaň a běž.
5. Klikněte na ikonu Spusťte nástroj pro odstraňování problémů tlačítko.
6. Počkejte, až Windows 10 diagnostikuje problém a následuj instrukce.
Použijte vestavěný nástroj pro odstraňování problémů (Ovládací panely)

1. Typ Kontrolní panel ve vyhledávacím poli Cortany na hlavním panelu.
2. Klikněte na ikonu Kontrolní panel desktopový program ve výsledcích.

3. Klikněte na Zobrazit podle v pravém horním rohu a vyberte možnost Velké ikony.
4. Vybrat Odstraňování problémů.

5. Klikněte na ikonuZobrazit vše odkaz uvedený vlevo.

6. Klikněte na Windows Update v dolní části seznamu.
7. Klikněte na Pokročilý ve vyskakovacím okně.
8. Kontrola Aplikujte opravy automaticky.
9. Klikněte na další.
10. Umožněte nástroji diagnostikovat problém a následuj instrukce.
Použijte nástroj pro odstraňování problémů se stahováním

1. Stáhněte si Poradce při potížích se systémem Windows Update společnosti Microsoft zde. Soubor by měl číst wu10.diagcab.
2. Spusťte nástroj a klikněte na Pokročilý.

3. Kontrola Aplikujte opravy automaticky.
4. Klikněte na Spustit jako administrátor.
5. Klikněte na další.
6. Umožněte nástroji diagnostikovat problém a následuj instrukce.
Zkontrolujte, zda jsou spuštěny služby Windows Update

1. Podržte Klávesa Windows a stiskněte klávesu Klávesa „R“.
2. Zadejte services.msc a klikněte na OK (nebo stiskněte klávesu Enter) v rozbalovacím seznamu Spustit.

3. Přejděte dolů na Windows Update.
4. Klepněte pravým tlačítkem myši ve službě a vyberte Vlastnosti.

5. Soubor Typ spouštění tak jako Automatický ve vyskakovacím okně.
6. Pokud Stav služby čte Zastavil, klikněte na ikonu Start tlačítko.
7. Klikněte na Aplikovat aOK.

8. Lokalizovat Služba inteligentního přenosu na pozadí.
9. Klepněte pravým tlačítkem ve službě a vyberte Vlastnosti.

10. Soubor Typ spouštění tak jako Automatický ve vyskakovacím okně.
11. Pokud se stav služby přečte Zastavil, klikněte na ikonu Start tlačítko.
12. Klikněte na Aplikovat a OK.

13. Lokalizovat Kryptografické služby.
14. Klepněte pravým tlačítkem ve službě a vyberte Vlastnosti.

15. Soubor Typ spouštění tak jako Automatický ve vyskakovacím okně.
16. Pokud se stav služby přečte Zastavil, klikněte na ikonu Start tlačítko.
17. Klikněte na Aplikovat a OK.
18. Zavřít Služby nástroj.
19. Restartujte váš počítač.
Změňte svůj DNS
Může se jednat o problém s poskytovatelem internetových služeb (ISP) a jeho servery DNS (Domain Name System). DNS převádí jména jako androidauthority.com na numerické webové adresy ve sdíleném adresáři používaném servery po celém světě. Servery DNS vašeho poskytovatele služeb Internetu mohou mít přetrvávající technické problémy, jsou zastaralé starými informacemi DNS nebo přetíženy provozem. Zde obejdeme vašeho poskytovatele služeb Internetu a použijeme servery DNS spravované společností Google.
1. Typ Kontrolní panel ve vyhledávacím poli Cortany na hlavním panelu.
2. Klepněte na plochu aplikace Ovládací panely ve výsledcích.

3. Vybrat Síť a internet (Zobrazení kategorií) v následujícím okně.

4. Vybrat Centrum sítí a sdílení.

5. Poté klikněte na Změnit nastavení adaptéru uvedeny vlevo.

6. Vyberte síťové připojení.
7. Klepněte pravým tlačítkem a vyberte Vlastnosti.

8. Vybrat Internet Protocol verze 4 (TCP / IPv4) a klikněte na Vlastnosti tlačítko.
9. Umožnit Použijte následující adresy serveru DNS.
10. Pro Preferovaný server DNS, zadejte 8.8.8.8.
11. Pro Alternativní server DNS, zadejte 8.8.4.4.
12. Klikněte na OK.
Dočasně deaktivujte automatické aktualizace
Problémy se službou Windows Update mohou pramenit ze společnosti Microsoft. Zakázáním automatických aktualizací počítač se systémem Windows 10 nebude načítat aktualizace po určitý počet dní, zatímco společnost Microsoft vyřeší své problémy s distribucí. Je to také dobrý způsob, jak zabránit systému Windows 10 v automatické instalaci aktualizovaných aktualizací.

1. Klikněte na Start a vyberte ikona „zařízení“ v nabídce Start. Tím se otevře Nastavení aplikace.

2. Vybrat Aktualizace a zabezpečení.

3. Klikněte na ikonu Pokročilé možnosti odkaz.

4. Přepnout Pozastavte aktualizace. Tím se aktualizace zastaví na 30 dní.
5. Můžeš odložit aktualizace funkcí (Aktualizace říjen 2018 atd.) Až 365 dní.
6. Můžeš odložit aktualizace kvality (bezpečnostní záplaty, opravy) až 30 dní.
Spusťte příkazy DISM a SFC
Nástroj DISM, který je zkratkou pro správu a správu obrazů nasazení, skenuje a opravuje problémy týkající se obrazu disku Windows 10, který se obvykle nachází ve vašem počítači ve skryté oblasti. Windows 10 používá bitovou kopii disku k instalaci nebo odebrání hlavních součástí ak opravě poškozených systémových souborů. Mezitím nástroj Kontrola systémových souborů nebo SFC kontroluje integritu základních komponent v systému Windows 10 a řeší všechny problémy.
1. Typ Příkazový řádek ve vyhledávacím poli Cortany na hlavním panelu.
2. Klepněte pravým tlačítkem myši na výslednou aplikaci pro počítač a vyberte Spustit jako administrátor v nabídce.
3. Klikněte na Ano na Kontrola uživatelského účtu vyskakovat.

4. Zadejte následující příkaz a stiskněte Vstoupit:
DISM / Online / Cleanup-Image / RestoreHealth

5. Zadejte následující příkaz a stiskněte klávesu enter:
sfc / scannow
6. Zavřít Příkazový řádek.
7. Běh Windows Update.
Restartujte službu Wuauserv a související služby

1. Zadejte příkazový řádek ve vyhledávacím poli Cortany na hlavním panelu.
2. Klikněte pravým tlačítkem myši na výsledné stolní aplikaci a vyberte Spustit jako administrátor v nabídce.
3. Klikněte na Ano na Kontrola uživatelského účtu vyskakovat.
4. Typ samostatně následující příkazy:
- net stop wuauserv
- net stop cryptSvc
- čisté stop bity
- net stop msiserver
- ren C: Windows SoftwareDistribution SoftwareDistribution.old
- ren C: Windows System32 catroot2 catroot2.old
- net start wuauserv
- net start cryptSvc
- čisté startovací bity
- net start msiserver
5. Zavřít příkazový řádek.
6. Restartujte tvůj počítač.
Odstraňte soubory z adresáře Software Distribution
Zde systém Windows 10 dočasně ukládá soubory potřebné k instalaci aktualizací. Stejně jako někdy potřebujete vyčistit mezipaměť webového prohlížeče, abyste vyřešili problémy s připojením, mohou poškozené soubory v této složce vyvolat potíže se službou Windows Update. Vymazání této mezipaměti donutí Windows 10 stahovat a používat čerstvé soubory.

1. Podržte Klávesa Windows a stiskněte klávesu Klávesa „R“.
2. Zadejte services.msc a klikněte na Vstoupit v Běh vyskakovací okno.

3. Přejděte dolů na Windows Update služba.
4. Klepněte pravým tlačítkem myši ve službě a vyberte Stop.

5. LokalizovatSlužba inteligentního přenosu na pozadí.
6. Klepněte pravým tlačítkem myši ve službě a vyberte Stop.

7. otevřeno Průzkumník souborů, ale nezavírejte Služby okno.
8. Poklepejte na primární jednotku pro přístup k jeho obsahu.
9. Poklepejte na ikonu Složka Windows otevřít.
10. Přejděte dolů na Distribuce softwaru složku.
11. Klepněte pravým tlačítkem ve složce a vyberte Odstranit. Pokud se vám nepodaří odstranit tuto složku, otevřete ji a místo toho odstraňte její obsah.
12. Návrat na stránku Služby okno a restart Služba inteligentního přenosu na pozadí aWindows Update služeb.
Použijte bod obnovení
Windows 10 obvykle vytvoří bod obnovení před každou aktualizací. Tato funkce vám umožňuje poslat problémové PC zpět do času před instalací jakékoli aktualizace, ovladače nebo programu, který aktuálně porušuje Windows Update.

1. Typ Vytvořte bod obnovení ve vyhledávacím poli Cortany na hlavním panelu.
2. Vybrat Vytvoření bodu obnovení (Ovládací panely) výsledek.

3. Klikněte na ikonu Obnovení systému tlačítko.

4. Klikněte na další ve vyskakovacím okně.

5. Vybrat bod obnovení.
6. Klikněte na ikonu Hledejte postižené programy zobrazíte, které programy, aplikace a ovladače budou touto změnou ovlivněny.
7. Klikněte na ikonu Zavřít po dokončení skenování.
8. Klikněte na ikonu další tlačítko.
9. Klikněte na ikonu Dokončit tlačítko.
Resetujte svůj počítač
Tato metoda vrátí váš počítač se systémem Windows 10 zpět do původního stavu, v jakém je mimo krabici, i když si můžete vybrat, zda chcete své soubory uchovat.

1. Klikněte na Start a poté klikněte na ikona „zařízení“ na levé straně nabídky Start. Tím se otevře aplikace Nastavení.

2. Po načtení aplikace vyberte Aktualizace a zabezpečení.

3. Vybrat Zotavení nalevo.
4. Klikněte na Tlačítko Začínáme pod Resetujte tento počítač.

5. Zvolte uchovávejte své soubory nebo odstranit všechno. Proces resetování počítače začne automaticky.
Tím se uzavírá náš průvodce o tom, co byste měli dělat, když služba Windows Update nefunguje. Další tipy pro systém Windows 10 naleznete v těchto průvodcích:
- Jak streamovat Xbox One do Windows 10
- Jak psát text je v systému Windows 10
- Jak rozdělit obrazovku v systému Windows 10